Приветствую, сегодня у нас небольшой урок для новичков о том как правильно обновлять тему WordPress на своем хостинге. Ничего сложного тут нет, достаточно просто быть аккуратным, но вопросы поступают и поступают с завидным постоянством. Поэтому решил написать в деталях.
Итак, рано или поздно вы обнаружили, что ваша тема требует обновления. Можно конечно, до поры поры до времени это дело игнорировать, но все равно, обновляться в конце концов придется. Причем, как показывает моя практика, чем дольше вы игнорировали, тем больше проблем может возникнуть.
В любом случае, перед обновлением сделайте полный бекап! Это никогда лишним не будет. Можно еще вручную через FTP сохранить на локальный компьютер только папку с вашей старой темой для последующего восстановления в случае возникновения проблем.
Обновляем WordPress тему через админку
Бесплатная тема из репозитория WordPRess — тут все элементарно. Видим уведомление и жмем — Обновить темы. Через пару секунд у вас уже стоит новая версия.
Некоторые премиум темы так же возможно обновлять прямо через админку. Правда, почти всегда предварительно у вас должен быть указан код покупки в настройках конкретной темы. В ряде случаев, например, для тем купленных на ThemeForest можно установить плагин Envato WordPress Toolkit . После установки данного плагина в его настройках потребуется ввести API ключ. Найти его вы сможете в своем аккаунте Envato. Поле этого вы сможете автоматически обновлять тему.


Еще один вариант — тупо деактивировать и затем удалить свою старую тему из админки. Сразу после этого загрузите новую и активируйте её. Да, все вот так просто! Все настройки сохраняться. Однако, я бы все-таки, советовал использовать сей метод только тогда когда он одобрен автором в руководстве к вашей теме.
Обновляем тему через FTP
О том как работать с FTP я писал . Это будет полезно не только для обновлений тем и плагинов, но и еще в целой массе случаев. Короче, уметь работать с FTP надо уметь всем пользователям WP! Итак, вы скачали архив с новой версией темы. Распаковали папку с темой например, на рабочий стол и зашли на свой сервер через FTP в директорию /wp-content/themes

Рекомендуемый способ. Переименуйте прямо на сервере папку со старой темой. Например так — «Avada» в «_Avada». После чего залейте папку с новой темой рядом. Проверьте в работе сайт. Если все работает отлично, затем просто удалите старую, переименованную тему. Если что-то пошло не так — удалите только что залитую, а старую переименуйте обратно.
Не рекомендуемый, но тоже вполне рабочий способ. Удалить папку со старой темой и потом на её место залейте новую (по сути, тоже самое как я описывал выше — удаление из админки). Еще вариант — просто скопировать и переписать с заменой файлов новую папку на старую.
Шеф, все пропало..!
Ах, да, теперь о наболевшем. Если вы с упоением, в течении долгого времени ковыряли код свой темы и вносили в functions.php и таблицы стилей многочисленные улучшения по советам различных «гуру» — ждите проблем. Скорее всего, все «нажитое непосильным трудом» после обновления пропадет. Что делать дабы такого не случилось?
- Не старайтесь заменить плагины вставкой кусков кода прямо в тему. Ничего хорошего в этом нет и никогда не будет. .
- Используйте плагины типа Custom Functions Plugin и Simple Custom CSS Они позволят не только удобно редактировать, но и сохранить все изменения в коде.
- Используйте дочерние темы. Для многих качественных премиум тем авторы уже позаботились об этом и поставляют их вместе с оригиналами. Все изменения вносите в functions.php дочерней темы и обновлять оригинал тогда сможете без проблем.
- Используйте специальные поля типа Кастомный CSS код , Js код и тому подобные в настройках вашей темы. Сейчас не только премиум темы, но даже некоторые бесплатные содержат подобные «палочки-выручалочки». Изменения внесенные в эти поля не пропадут.
PS. Почти все вышесказанное будет актуальным не только для тем, но и для обновления WordPress плагинов. Хотя, там есть и свои особенности, но об этом в другой раз. Удачи вам и беспроблемных обновлений, друзья!
Здравствуйте, ребята!
Данная статья хоть и базовая, но будет очень важная, так как тема обновлений WordPress играет очень весомую роль в некоторых аспектах.
Чтобы вы понимали важность процесса обновления каждого элемента сайта, я решил посветить этому вопросу небольшой пункт, где разобрал основные моменты.
Зачем обновлять WordPress и плагины?
Обновление всегда является очень важным действие в поддержании вашего сайта на плаву. Если бы смысла от обновлений не было, то разработчики движка и плагинов не производили бы модернизацию своих решений.
- Во-первых, обновления служат залогом своевременного устранения косяков (дыр) в движке или плагинах, которые являются лазейкой для хакеров, которые могут позариться на сайт. Это первая причина, по которой в обязательном порядке стоит обновляться. Конечно же нет 100% гарантии, что наличие самых последних версий WordPress и плагинов уберегут от хакеров, поэтому стоит защитить WordPress от взлома;
- Во-вторых, при каждом обновлении всегда существуют какие-то недоработки и ошибки в работе некоторых функций, которые, как правило, исправляются при следующем обновлении. Чтобы избавляться от таких недочетов, стоит производить апдейт всего, что имеется на сайте;
- В-третьих, с каждым обновлением появляется новый функционал, позволяющий более уверенно и проще идти в ногу с современными изменениями в мире создания и раскрутки сайтов. Это очень важно, так как мир SEO оптимизации постоянно меняется. Разработчики плагинов и движка стараются облегчить вам работу, улучшая свои продукты.
- Также стоит сказать пару слов о недоблоггерах, которые бояться лезть в настройки самых новых версий плагинов, тем самым настоятельно рекомендуя не обновляться до новейших версий. Старые версии в некотором роде не имеют тех тонких функций, которые реально помогают сделать оптимизацию сайта более качественной. Тоже самое касается и безопасности сайта, поэтому всегда обновляйте до самых новых версий.
Если боитесь, что не разберетесь в новых настройках, то пишите в комментариях свои вопросы, свои идеи для разбора плагинов и я постараюсь все сделать в подробнейшем виде. Нечего бояться только из-за того, что боятся делать другие. Многие из-за своей боязни не используют SEO при продвижении сайта и ждут эффекта годами.
Обновляемся в автоматическом режиме
Прежде чем, как обновить WordPress, настоятельно рекомендую делать , так как при обновлении на самую последнюю версию (как движка, так и плагинов) могут возникнуть несовместимости, которые приведут к падению сайта (неработоспособности).
Это связано с тем, что разработчики плагинов не могут в сию же минуту адаптировать плагин под новую версию. В 99% случаях такого не произойдет, но для подстраховки всегда обезопасьте себя.
Обновление в автоматическом режиме, как и следует, происходит автоматически после нажатия на одну кнопку в админ-панели WordPress.
О выходе нового обновления вы всегда сможете увидеть, как изнутри админ-панели, так и на каждой странице сайта, при условии, что имеется верхняя админ-панель и вы залогинены под свои аккаунтом.
Наличие новой версии WordPress вы увидите сразу, так как уведомление будет показываться на каждой странице в админке. Нажав на ссылку "Пожалуйста, обновитесь", вас перекинет на страницу, где будут показаны все доступные обновления.
На изображении я пометил все места, где можно увидеть наличие обновлений, если они появятся. В пункте "консоль - обновления" и верхней админ-панели рядом с пиктограммой будет показано общее количество обновлений. Нажав на один из пунктов вы попадете на странице, где по разделам будет разбиты все решения (плагины, темы, движок и так далее) по разделам.
Чтобы обновить WordPress, нужно нажать на кнопку "Обновить сейчас" в самом верху и сразу произойдет апдейт платформы.
Обновление плагинов и тем происходит нажатием кнопки "Обновить" в каждом пункте после выделения нужных плагинов и тем. Но я рекомендую обновлять не выборочно и все.
Отдельное обновление можно производить через нужный пункт в админ-панели (например, "Плагины").
В общем, автоматическое обновление происходит просто. Осуществляется выбором необходимых элементов и нажатием одной кнопки.
Обновляемся вручную
Перед тем, как обновить WordPress вручную, еще более важно сделать резервную копию сайта. И не только базы данных, а и всех файлов движка, так как процедура осуществляется с помощью замены файлов старой версии движка на новые посредством загрузки их через FTP.
Первым делом необходимо скачать новую версию WordPress. Можно это сделать с официального сайта либо через админ-панель, нажав на кнопку "Скачать...ru_RU".

После загрузки архива стоит распаковать его (можно и не делать), чтобы мы видели все файлы и папки движка.

- wp-includes;
- wp-admin.

Все остальное трогать не нужно, так как так хранятся ваши настройки, изображения, темы и плагины.
Следующим этапом делаем загрузку всех файлов новой версии WordPress на хостинг и соглашаемся с заменой всех файлов. Для загрузки я использую FTP клиент Filezilla (инструкция - ).
После закачки всех фалов нужно будет обновить файл конфигурации нашей версии движка до обновляемой версии. Для этого таким же способом скачиваем на компьютер 2 файла:
- wp-config-sample.php;
- wp-config.php.

Далее открываем оба файла в редакторе Notepad и переносим все настройки (ключи аутентификации, имя пользователя, пароль и хост к базе данных) с файла wp-config в файл wp-config-sample. Если добавляли какие-то настройки в файл wp-config кроме стандартных, то их тоже необходимо перенести в новый файл wp-config-sample.
Отнеситесь к этому действию очень внимательно, так как при неполном переносе настроек сайт может перестать работать полностью или частично. Проследите, чтобы все, что было в исходном файле config-php, было в новом файле wp-config-sample.
После редактирования файла wp-config-sample, сохраняем его с именем предыдущего файла (config-php.php) и загружаем его на хостинг с заменой. Теперь самый новый файл конфигурации будет на хостинге и процесс обновления файлов WordPress закончен. Немного все мудрено, но так уж оно и есть.
Последним штрихом осталось обновить базу данных, чтобы она работала с новой версией WordPress.
Для этого переходим в админу сайта и должна присутствовать кнопка (или ссылка) с названием "Обновить базу данных". Кликните на нее и база данных сразу обновится. Также можно перейти по адресу "ваш-домен.ру/wp-admin/upgrade.php".
Имейте ввиду, что может и не быть функции обновления базы данных, так как может и потребоваться этого делать
Все, уважаемые друзья. Теперь вы знаете, как обновить WordPress вручную. Это может потребоваться, когда автоматический способ не сработал и ваш сайт перестал работать.
После обновления не забудьте активировать плагины, которые мы отключили в самом начале.
Если остались какие-нибудь вопросы, пожелание, идеи для новых материалов, то с радостью выслушаю все в комментариях ниже. Также буду благодарен, если поделитесь данной статьей в социальных сетях со своими друзьями. Пока.
С уважением, Константин Хмелев!
WordPress умеет автоматически обновлять себя до новейшего минорного релиза без участия пользователя. Для крупных же обновлений WordPress отображает уведомление, что новая версия стала доступна и предлагает пользователю обновиться, просто нажав на кнопку. Однако, иногда вы можете столкнуться с ситуацией, когда обновление из админки WordPress невозможно. В этой статье мы покажем вам как вручную обновить WordPress с помощью FTP клиента.
Подготавливаем сайт к обновлению
Первое, что вам всегда нужно сделать перед каждым обновлением, это создать свежую резервную копию сайта. Если у вас нет доступа к админке WordPress, то бекап можно сделать вручную.
После создания р.к. потребуется скачать свежую копию последнего WordPress со страницы WordPress.org на свой компьютер, а затем распаковать архив. Внутри zip архива вы обнаружите папку под названием i>wordpress.
Если на вашем компьютере еще нет установленного FTP клиента, то необходимо его скачать и установить. Мы рекомендуем использовать Filezilla, потому как он бесплатен и работать как на Windows, так и на Mac. В качестве альтернативы можно рассмотреть Total Commander.
Загружаем файлы WordPress через FTP
Подключитесь к своему сайту с помощью FTP клиента.
После подключения переходим в корневую директорию сайта. Теперь загружаем все файлы из папки wordpress на вашем компьютере в корневую директорию сайта.
Ваш FTP клиент начнет загрузку файлов с ПК на веб хостинг. Во время процесса обновления клиент FTP спросит что сделать с уже существующими на сервере файлами, заменить их? Выберите «Замена», а затем поставьте галочку «Всегда применять это действие».

Обновление базы данных WordPress
В новых релизах WordPress могут вноситься изменения в базу данных WordPress, что потребует обновления БД. После того, как вы загрузили все файлы на свой сайт, просто перейдите в административную панель ВП. WordPress отобразит вам уведомление о необходимости обновления БД.
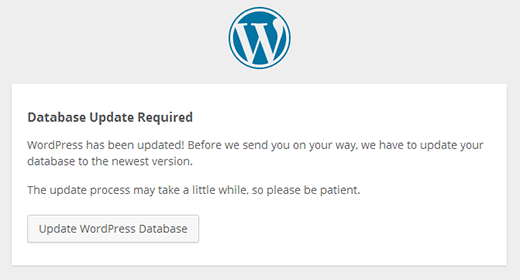
Просто кликните на кнопку Update WordPress Database (Обновить базу данных WordPress) для продолжения. CMS отобразит вам уведомление об успешном завершении операции.
Вот и все. Вы успешно обновили WordPress вручную до последней версии.
Помните, что всегда стоит обновлять WordPress до последней свежей версии.
Мы надеемся, что эта статья помогла вам научиться вручную обновлять WordPress на своем сайте.
По всем вопросам и отзывам просьба писать в комментарии ниже.
Не забывайте, по возможности, оценивать понравившиеся записи количеством звездочек на ваше усмотрение.
Здравствуйте, дорогие посетители блога сайт. На этот раз речь пойдет об обновлении WordPress (вордпресс).
К счастью обновление для WorPpress можно устанавливать не только вручную, но и автоматически. Для этого достаточно будет лишь нажать на кнопку.
По ряду причин, автоматическое обновление движка не всегда бывает возможно и тогда приходится обновляться до актуальной версии вордпресс вручную.
Делаем бэкап
В процессе обновления WordPress, изменения могут быть внесены не только в файлы движка, но и в базу данных.
Поэтому, чтобы не было сюрпризов после апгрейда, будет правильным создать резервную копию БД, а также сделать бэкап файлов сайта.
Практически любой хостинг предоставляет пользователям такой инструмент, как phpMyAdmin, позволяющий управлять базами данных своих ресурсов. Резерное копирование можно сделать, используя любую программу FTP клиента.
Если по какой-то причине phpMyAdmin не подходит, можно использовать плагин WordPress Database Backup.
Установка плагина обычная: через панель управления сайтом, либо, предварительно распаковав и закачав файлы в папку /wp-content/plugins/.
- В админпанели выбираем вкладку «Плагины».
- Находим Database Backup и нажимаем «Активировать».

Теперь надо плагин настроить. В левом меню находим «Инструменты» и выбираем «Резервное копирование». Заходим в настройки и после того, как нажмем на кнопку «Создать архив» начнется процесс создания бэкапа.

Что касается остальных настроек плагина, то здесь все должно быть понятно. В разделе «Таблицы» можно исключить, например, при создании бэкапа, таблицы со спам комментариями.

А в разделе «Расписание резервного копирования» можно настроить частоту создания бэкапа и указать свой E-mail, для получения на почту резервных копий.

Как обновить вордпресс автоматически
После резервного копирования можно спокойно приступать к обновлению движка сайта до последней версии.
Смысл обновления вордпресс в том, что затыкаются все обнаруженные ранее дыры безопасности.
Процесс обновления, к сожалению, создает сильную нагрузку на сервер, что может быть важным аргументом воздержания от апгрейдов для посещаемых блогов. В таком случае, сайт не будет застрахован от взлома по причине слабой защищенности предыдущих версий.
Как говорится: «Хозяин – барин» и каждый выбирает, что для него более важно.
К минусу апгрейда можно также отнести и тот момент, что после обновления, отдельные плагины перестают работать по той причине, что их авторы просто их еще не обновили для совместимости с новой версией движка. Такое тоже случается, к сожалению.
Таким образом, когда в админке вашего сайта появится надпись о том, что «Доступен WordPress…!». Это означает, что уже пора действовать.
- Чтобы при обновлении не произошло конфликтов, лучше отключить (деактивировать) на время все плагины. Хотя, это личное дело каждого. Я, обычно, этого не делаю.
- Если на вашем блоге установлен какой-либо плагин кэширования, то перед тем, как обновляться, почистите кэш, созданный этим плагином.
- Далее в левом меню админки выбираем «Обновления» и жмем «Обновить сейчас». Почти сразу придет отчет о том, что вордпресс успешно обновлен.
- После этого можно включить все деактивированные ранее плагины.
Как обновить движок вручную
При обновлении вордпресс вручную действуют те же самые правила, как и при автоматическом.
После того, как создана резервная копия и отключены плагины надо скачать актуальную версию вордпресс, распаковать архив и подключиться к сайту по FTP, чтобы перейти к копированию файлов обновления. На сайте кодекса Вордпресс рассказано очень подробно о ручном способе обновления WordPress, но только на английском языке.
- wp-config.php — файл конфигурации
- Папку с изображениями wp-images,
- Папку — wp-content,
- Файл.htaccess
- Папку содержащую языковые файлыwp-includes/languages/,
- Файл, управляющий индексацией сайта robots.txt
Затем надо будет распаковать скачанный архив с последней версией вордпресс и скопировать все файлы и папки в корневую папку своего сайта.
Необходимо крайне внимательно отнестись к файлу wp-config.php, находящемуся в корневой папке.
- Откройте новый файл wp-config.php конфигурации, который вы загрузили, его название — wp-config-sample.php.
- Сравните его содержимое со старым файлом.
- Затем перенесите в wp-config-sample.php все настройки (имя пользователя и БД, пароль и т.п.) из wp-config.php.
В конце необходимо файл wp-config-sample.php переименовать в wp-config.php.
Немного запутано, но уж как есть.
На этом процесс обновления не закончен, так как мы провели обновление только файлов движка, а надо еще обновить и БД WordPress.

Для этого можно зайти в админку сайта и нажать на кнопку «Обновить базу данных». Она появится после обновления файлов вордпресс. В результате появится сообщение, что база данных успешно обновлена.
Второй способ — набираем в адресной строке: vash-blog/wp-admin/upgrade.php. Откроется окно с той же кнопкой «Обновить БД». Нажимаем на нее и появится отчет об успешном завершении процесса.
После чего обновление WordPress вручную закончено.
Не забываем включить все отключенные перед обновлением плагины и проверить, правильно ли они работают с новой версией движка.
Приветствую вас, дорогие читатели.
Смартфоны сегодня пользуются огромной популярностью. Их производители стараются постоянно дополнять уже используемые операционные системы, а иногда и выпускают новые. При этом непосредственно на устройство нужные файлы попадают не самостоятельно, а только по желанию пользователя. В целом процесс отличается в зависимости от новой ОС. Далее в статье я расскажу, как обновить виндовс фон с разными версиями.
Сразу после презентации новой операционки от Microsoft пользователи имели возможность установить ее на свое устройство, установив программу NSU . Но уже в скором времени разработчики закрыли к ней доступ. При этом специалисты тут же разобрались, как можно на своем смартфоне расположить другую версию системы через зун (Zune) .
После процедуры пользователи получат широкий список дополнений:
новый рабочий стол;
настраиваемая плитка;
динамичные обои;
большой выбор цветов оформления;
защита от детей и несанкционированной разблокировки.
При этом владельцы модели люмия 800 от компании Nokia также смогут насладиться большими возможностями:
передача данный посредством Bluetooth;
создание рингтонов;
появляется множество инструментов для обработки фотографий;
становятся доступны многие новые приложения.
Особенности:
Во время процедуры вся информация должна сохранится, включая программы, музыку, фото. Но заранее все же лучше сделать резервную копию.
Процесс по времени занимает порядка полутора часа или меньше.
Все делается через компьютер, USB-провод, смартфон и Zune.
Итак, для установки новой ОС нужно выполнить ряд действий:

Затем появится несколько сообщений об удачном завершении, вы сможете с радостью насладиться новой операционкой.
До 8 ( )
Пакет обновлений с версии 7.8 до 8 позволит пользователям мобильных аппаратов порадоваться множеству ранее неиспробованных функций: центр уведомлений, улучшенный календарь, модернизированная работа камеры, снижение энергопотребления и многое другое.

Получение восьмой версии напрямую зависит от страны и модели агрегата. Список всех поддерживаемых устройств можно узнать на официальном сайте Microsoft.
Чтобы сменить версию ОС с 7.5 до 8, требуется выполнить ряд действий:

Процесс длится от 10 минут и может затянуться до получаса – все зависит от количества установленных приложений.
До 10 ( )
Последней ОС, представленной для собственных мобильных устройств, оказалась Windows 10. Как ни странно, разработчики продумали обширный список аппаратов, поддерживаемых эту версию обеспечения. Узнать, сможете ли вы обновиться с 8.1 до 10, можно на официальном сайте Microsoft.

Итак, после того как вы убедились в том, что ваше устройство действительно поддерживает актуальную версию операционной системы, бесплатно скачиваем и устанавливаем программу Upgrade Advisor . Теперь необходимо выполнить несколько простых действий.
 top-chargeback.ru Компьютерный портал - Заряд.
top-chargeback.ru Компьютерный портал - Заряд.


