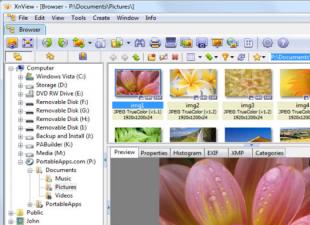Инструкция
Если вам необходимо узнать, какие драйверы в данный момент установлены на вашем компьютере, то лучше воспользоваться специальной утилитой. Это позволит значительно сэкономить время, затраченное на анализ существующих пакетов файлов. Скачайте и установите программу Pack Solution. Естественно, лучше использовать актуальную версию утилиты, а не ее устаревшие аналоги.
Перезагрузите компьютер и запустите приложение, открыв файл DPS-drv.exe. Подождите, пока программа просканирует ваше оборудование и соберет необходимые сведения. Теперь откройте вкладку «Разное». В этом меню расположена информация об установленных драйверов. Они разделены на следующие категории: «неизвестные», «актуальные», «устаревшие» и «стандартные». Откройте требуемую категорию и найдите нужное оборудование.
Наведите курсор мыши на описание драйвера, чтобы увидеть дополнительные сведения о нем. Если вам требуется обновить файлы для определенного устройства, то разверните категорию «Устаревшие» и выделите галочками нужные пакеты файлов. Теперь найдите в левой верхней части рабочего окна кнопку «Установить» и нажмите ее. Выберите автоматический режим установки и дождитесь завершения этого процесса.
Если у вас нет возможности воспользоваться вышеописанной программой, или вам необходимо получить более полную информацию об определенных драйверах, то воспользуйтесь функцией операционной системы Windows. Откройте меню «Пуск» и кликните правой кнопкой мыши по пункту «Компьютер».
Перейдите к свойствам этого пункта. Откройте меню «Диспетчер устройств». Найдите нужное оборудование и кликните правой кнопкой мыши по его названия. Выберите пункт «Свойства» и откройте вкладку «Драйвер». Теперь нажмите кнопку «Сведения». В открывшемся окне будет отображен перечень файлов, которое использует данное устройство.
В игровых и профессиональных компьютерах видеокарта занимает важное место. Ценители компьютерных игр и видеомонтажа тщательно выбирают видеокарту перед покупкой. Узнать название видеокарты, не разбирая компьютер, тоже можно.
Инструкция
Естественно, сделать это можно, если у вас не сохранилось или просто нет инструкции, или вы купили подержанный . Узнать название производителя и модель не составляет труда. Для этого нажмите кнопку «Пуск» на рабочем столе, выберите «Все программы», далее папку «Стандартные». В этой папке увидите ярлык «Выполнить» ("Run"). Этот ярлык можно вызвать в Windows Vista и Windows 7, зайдя в «Пуск» и введя в «Выполнить» (без кавычек) в нижнюю программ и файлов.
Нажимайте на ярлык «Выполнить» и в появившейся строке введите “dxdiag” (без кавычек), после чего нажмите «ОК». Перед вами появится средство диагностики , которое называется DirectX. В нем содержатся сведения о производителях физического обеспечения компьютера, называемого "hardware". Сюда входит и . Перейдите на вкладку «Экран» и убедитесь в этом.
Основные элементы вкладки «Экран», раздел «Устройство»:
Имя - полное , включая модель и её ;
Изготовитель - корпорация, изготавливающая видеокарты под собственным лейблом;
Тип микросхем - графический , который использует видеокарта.
Полезный совет
Средство диагностики DirectX также предоставляет информацию о суммарной памяти видеокарты, режиме экрана, подключенному монитору, драйверах и возможностях видеокарты.
Иногда требуется определить видеоадаптер. Это может понадобиться, если неизвестно какой драйвер необходимо найти, т.к. стандартный, включённый в дистрибутив системы, работает некорректно или вовсе отсутствует. Предлагаемая инструкция расскажет, каким образом определить тип установленной . Рассмотрим это на примере операционной системы Windows. А также при помощи программы CPU-Z, которая весьма распространена в интернете, бесплатна и имеет малый размер.

Вам понадобится
- Установленная операционная система семейства Windows;
- Подключение к интернету;
- Установленный браузер.
Инструкция
Обратите внимание
Самым простым способом определить тип видеокарты является запуск средства диагностики DirectX.
Полезный совет
Если есть возможность открыть корпус компьютера, то можно посмотреть название установленной видеокарты прямо на графической плате. Делайте это только в том случаи, если Вы знаете, как выглядит эта плата и гарантийный срок на компьютер уже истек (сорвав пломбу на системном блоке ПК Вы непременно потеряете гарантию).
В системных требованиях современных видеоигр очень часто помимо количества памяти , которая нужна для этой игры, пишут также модели видеокарт, которые поддерживаются игрой. По количеству памяти она может и подойти. Но установив игру на своем компьютере, вы можете крайне разочароваться. Она может вообще не запуститься. А если запустится, будет изрядно тормозить. Вот почему так важно знать модель видеокарты, установленной на вашем компьютере.

Вам понадобится
- компьютер, программа AIDA64 Extreme Edition, доступ в интернет.
Инструкция
Нажмите по пустому участку рабочего стола правой кнопкой мышки и в возникшем контекстном меню выберите «Разрешение экрана». Появится окно, в котором выберите «Дополнительные параметры». В следующем окне кликните по вкладке «Адаптер». Всплывет окно, в котором и будет название модели вашей видеокарты.
Если вам, помимо модели, нужно также узнать дополнительные параметры, нажмите последовательно «Пуск» -> «Все программы», после чего пройдите на вкладку «Стандартные». Из стандартных программ выберите строку «Командная строка» и введите в ней dxdiag. В возникшем окне нажмите по вкладке «Экран». В левом верхнем углу следующего окна будет информация о модели видеокарты. Напротив модели видеокарты будет информация о версии и версии DirectX, которую она поддерживает.
Если помимо модели видеокарты, вам необходимо узнать полную информацию о и , которые она поддерживает, воспользуйтесь дополнительными программами. Скачайте из интернета приложение AIDA64 Extreme Edition. Можно бесплатную тривиальную версию с ограниченным сроком использования. Установите программу на компьютер и запустите ее. Дождитесь, пока программа завершит сканирование вашей системы. Это займет примерно десять секунд. После этого вы попадете в основное меню программы.
Появится окно программы, которое будет разделено на две части. В правом окне программы выберите компонент «Дисплей», в следующем окне - «Графический процессор». Снова всплывет окно, в котором будет отображена исчерпывающая информация о вашей видеокарте: информация о модели видеокарты, поддержке технологий и типе памяти. В нижней части окна также появятся ссылки для загрузки драйвера, обновления драйвера, а также ссылка на сайт фирмы-производителя. При желании можете обновить драйвера.
Видеокарта - важная составляющая компьютера, которая формирует графический сигнал для вывода на мониторе. Бывают случаи, когда вы включаете компьютер, а монитор остается черным, либо пишет «Нет сигнала». Чаще всего подозрение падает именно на видео , так как при хорошей игровой нагрузке она обычно ломается быстрее других комплектующих. Чтобы проверить, работает ли видеокарта, надо сначала убедиться, что остальные компоненты компьютера работоспособны.

Вам понадобится
- - компьютер.
Инструкция
Проверьте . Возьмите монитор и подключите к другому компьютеру либо . Если сигнал появился - значит, он исправен. Проверьте кабель от системного блока к . Подключите монитор к своему компьютеру, но на этот раз используйте другой кабель. Если не меняется - значит, дело не в кабеле.
Проверьте, стартует ли компьютер. Это можно сделать и на слух - работающий компьютер всеми своими вентиляторами достаточно ощутимо. Но для дальнейших действий слуховой информации будет недостаточно, поэтому снимите крышку системного блока, которая открывает доступ к материнской плате. Если при нажатии кнопки включения внутри блока компьютера не оживает ни один вентилятор, первым делом надо проверить блок питания.
Проверьте блок питания. Возьмите другой блок питания, аналогичный по мощности, либо превосходящий ее, и подключите разъемы на материнскую плату так, как было сделано со старым блоком питания. Остальные комплектующие трогать пока не надо. Если компьютер запустился и на пошла картинка, слабое звено найдено, и это блок питания. Если нет, двигаемся дальше.
Проверьте . Вытащите видеокарту из персонального компьютера и вставьте в другой, заранее убедившись, что он имеет сходный разъем для видеокарт (PCI-E или AGP). Если видеокарта - то вопросы к ней отпадают. Можно также сразу поставить в свой заведомо исправную видеокарту. Если видеосигнала по-прежнему нет, то неисправна, скорее всего, материнская плата, реже - процессор или оперативная память.
Общую диагностику видеокарты, если вы сомневаетесь в качестве ее работы, можно проверить с помощью специальных : ATITool, 3Dbench, 3DMark05 и других подобных. В интернете кроме самих программ вы сможете найти и подробную инструкцию по их использованию.
Видео по теме
Источники:
- как работает видеокарта
Для увеличения времени работы мобильных компьютеров без подключения их к сети переменного тока в данные устройства устанавливают две видеокарты. Для установки нужных драйверов необходимо правильно определить модель обоих видеоадаптеров.

Вам понадобится
- - доступ в интернет;
- - Everest.
Инструкция
Установите программу Everest. Она позволит вам получить наиболее полную информацию о состоянии и характеристиках устройств, установленных в ваш . Запустите программу, дождитесь завершения сканирования системы и устройств и откройте меню «Видеоадаптеры».
Найдите и запомните модель обоих видеокарт. В том случае, если ваш ноутбук работает на процессоре фирмы Intel, посетите русскую версию официального сайта этой компании www.intel.ru .
Перейдите в меню «Поддержка» и откройте пункт «Драйверы и загрузки». Теперь в графе «Выберите семейство продукции» укажите пункт «Графические адаптеры». Перейдите к меню «Выберите серию продукции» укажите параметр «Драйверы интегрированного графического адаптера Intel».
Теперь выберите операционную систему и скачайте подходящий комплект драйверов (программу) для вашей встроенной видеокарты. Обратите внимание: переключение видеокарт будет производиться автоматически и только в том случае, если интегрированный видеоадаптер не будет справляться с нагрузкой. Если в вашем установлен процессор фирмы AMD, то посетите сайт www.ati.com .
Перейдите в меню «Поддержка и драйверы». Теперь в графе Component Category выберите Notebook Graphics. Теперь в графе Product Line укажите серию вашей видеокарты, например С-Series APU. В следующем меню Product Model укажите модель вашей интегрированной видеокарты, например С-50 АРU. Выберите операционную систему, установленную , и нажмите кнопку View Result.
Теперь найдите программу Catalyst Control Center и нажмите кнопку Download. Дождитесь завершения загрузки программы и установите ее. Данная утилита содержит в себе комплект драйверов для вашей встроенной видеокарты и программу, позволяющую вручную переключаться между видеоадаптерами.
Видео по теме
Видеокарта - один из самых важных компонентов компьютера, именно она отвечает за построение и вывод изображения на экран. Видеокарты бывают встроенные в материнскую плату или процессор - эти слабо подходят для игр, но, тем не менее, позволяют полноценно работать с компьютером. Также бывают дискретные или отдельные видеокарты. Они выглядят, как плата, размером с ладонь руки, и устанавливаются в специальный разъем на материнской плате.

Инструкция
Самым простым и верным способом определить фирму-производителя видеокарты, а также ее модель, является запуск диагностической программы. Одна из таких программ - GPU-Z. Это специализированная утилита для определения детальных характеристик видеокарты. Другой распространенный инструмент - это программа комплексной диагностики Everest или AIDA. Эти программы дают полную информацию о всех компонентах компьютера.
Откройте страничку поисковой системы, которой вам удобнее пользоваться. Введите запрос такого вида: «Скачать gpu-z». Самый вариант - скачивать установщик программы с официального сайта разработчика. Утилита совершенно бесплатная, в отличие от комплексной программы, такой как AIDA или Everest.
Запустите двойным щелчком скачанный файл с утилитой. Программа не требует установки. Если вы скачали версию, которая заархивирована, сначала нажмите правой кнопкой мыши на файле с программой и выберите пункт меню «Извлечь в текущую папку».
Запустите файл с именем gpu-z, у вас откроется окно программы. В первую очередь, обратите внимание на логотип в правом верхнем углу окна. Если значок красный и вы видите буквы ATI Radeon, значит у вас видеокарта на чипе компании AMD семейства ATI Radeon. Если значок зеленый и надпись гласит NVIDIA, это означает, что ваша видеокарта относится к семейству GeForce и основана на чипе фирмы Nvidia.
Следующее, что можно узнать, - это конкретную модель вашей видеоплаты. В самой нижней части окна программы, слева, вы увидите надпись в строке выпадающего списка. Это полное наименование видеокарты. Сначала указывается фирма-производитель и чип видеопроцессора. Затем идут буквы, обозначающие те или иные особенности продукта, цифровой код модели и слово Series, например ATI Radeon HD 6770 Series. Это означает видеокарту Radeon 6770.
Теперь взгляните чуть ниже логотипа в окне программы. Найдите строчку Subvendor. Напротив нее будет указан конкретный производитель вашей видеокарты, например ASUS, или Sapphire, или MSI. Не исключен вариант, когда в этом поле не будет записано ничего - это нормальная ситуация, она часто случается с недорогими видеокартами малоизвестных производителей. Обычно gpu-z позволяет точно установить большую часть изготовителей видеоплат.
Здравствуйте уважаемые друзья!
Хочу поздравить вас с «Днём знаний». Желаю, чтобы полученные вами знания помогали вам в жизненной практике.
В честь этого события, я подготовил для вас руководство, по тому как искать и устанавливать самые свежие драйвера для вашего компьютера.
Способ 1. Поиск драйверов по кодам устройств.
Ежедневно с проблемой поиска драйверов сталкиваются тысячи и тысячи пользователей.
Когда то я и сам столкнулся с этой проблемой и, конечно же, как рядовой юзер начал искать нужные мне драйверы в Yandex. Часто, это выводило меня из себя, так как вместо того, чтобы в скачанном архиве просто лежал драйвер, мне выскакивало предложение отправки СМС с моего телефона.
Вообще все это было проблематично, пока я не нашел очень ценный ресурс (база драйверов, если вам будет угодно) и в этой статье, я поделюсь с вами очень удобным и быстрым способом поиска.
Итак, мы будем использовать ресурс http://devid.info
Набрав адрес в адресную строку, мы попадаем на главную страницу базы:
И сразу хочу обратить ваше внимание на несколько моментов.
Во-первых, вы можете переключить язык сайта (если требуется).
Во-вторых, на сайте вы можете найти краткую инструкцию, по поиску драйверов на сайте. Для того, чтобы её открыть, достаточно нажать на кнопку “Где найти код устройства?”. Но в данной статье, я опишу вам доходчиво и понятно, основываясь на русской версии Windows 7 Максимальная.
В-третьих. Вы можете установить программу, которую создали разработчики данной базы. Называется она DevID.
Для её загрузки, достаточно нажать кнопку “Запуск” и начнется скачивание. Затем, утилита сама найдет устройства, для которых драйвера не были найдены.
Я же, хочу предложить вам способ ручной установки.
Вы спросите “почему”?
Ответ очень прост. Windows 7 создана на такой основе, что система сама найдет драйвера для ваших устройств, но есть одно старое и доброе “НО”.
Не всегда, драйвера установленные системой по умолчанию могут являться подходящими и потому, лучше поставить свежие драйвера.
Шаг 1 . Диспетчер устройств. Поиск устройств, для которых требуются драйвера.
Итак. Чтобы попасть в диспетчер устройств, вам потребуется зайти в свойства компьютера:

(Щелчок ПКМ на иконке “Компьютер”, затем жмем на пункт “Свойства”)
Перед нами откроется окно “Система”, где слева вы сможете увидеть несколько пунктов, по которым вы сможете перейти на нужные окна. Нас же интересует пункт “Диспетчер устройств”:

После нажатия, перед вами откроется окно, с полным списком устройств, которые установлены в ваш компьютер.
Особое внимание требуется следующим пунктам:
Звуковые, видео и игровые устройства
Сетевые адаптеры
Именно эти два пункта вызывают много проблем у пользователей.
Рассмотрим пример поиска драйвера на примере моей сетевой карты:

Переходим в свойства устройства (Щелчок ПКМ на данном устройстве, свойства).
Перед нами открылось окно “Свойства”:

В нем, нам нужно выбрать закладку “Сведения”.
Затем, откройте выкатывающееся окно и выберите в нем пункт “Путь к экземпляру устройства”. Ниже, в окошке “Значение”, вы увидите код (Напр. PCI\VEN_10E…)
Нажмите на него, а затем, зажмите сочетание клавиш CTRL+C (Код, скопируется в буфер обмена вашего компьютера).
Шаг 2. Поиск нужного драйвера по коду устройства.
Переходим обратно в браузер и вставляем в строку поиска код устройства: Жмем на кнопку “Искать”. Теперь, перед нами выскакивает окно, где из предоставленного списка, мы можем выбрать свежий драйвер:

Обращайте внимание на дату загрузки драйвер (ВАЖНО! Не всегда для вашего устройства могут находиться драйвера нынешнего года, посему, выбирайте самый поздний).
Жмем на кнопку “Скачать”, затем, в открывшейся странице, находим:

Способ 2. Поиск драйверов по названию вашего устройства.
Не всегда поиск драйвера по коду является верным.
Ну хотя бы потому, что драйвера для видеокарт допустим, идут комплектом вместе с панелью управления и на том же devid.info лежат не обновленные драйвера.
Что же делать?
Ответ прост. Каждая фирма осуществляет поддержку своих продуктов. В эту поддержку так же входит создание драйверов под устройства.
Зачем обновлять драйвера?
Каждый драйвер, содержит в себе код естественно. Производитель, переделывая код, добавляет в драйвер какие то новые особенности, которых не было в предыдущем. Например, новая версия драйвера, для видео карт AMD (Catalyst 11.9) содержит в себе ряд улучшений, которые позволяют добиваться увеличения кол-ва кадров в секунду, что делает картинку плавной. Так же, без драйвера, почти на 100% не будет поддерживаться разрешение вашего экрана и это будет искажать всю картинку. Чтобы оно (разрешение) было актуальным и поддерживаемым вашим монитором, а также для запуска 3D приложений (например игр).
Драйвера для чипсета вашей материнской платы нужны, чтобы сама плата функционировала быстрее, а так же правильно определялись устройства, которые в неё вставлены.
В общем вывод прост, драйвера просто необходимы вам для комфортной работы за компьютером.
Шаг 1. Определение названия устройства, для которого требуется драйвер (конкретный пример: видеокарта)
Для этого, вам понадобится простая, удобная и бесплатная программа PC Wizard 2010.

Тут мы можем видеть марку материнской платы, видеокарты, сетевой карты и т.д
К сожалению, программа не всегда правильно показывает название вашей видеокарты.
Например у меня, указывается только серия 5800, но самой по себе 5800 не существует. Существует 5850 и 5870.
CPU-Z сможет точно определить название вашей видеокарты:

Шаг 2. Поиск драйвера, скачивание, установка.
Выяснили название?
Ну что же, теперь у нас есть два пути.
1. Мы можем просто зайти на http://radeon.ru и скачать оттуда самый последний драйвер:

Первые 4 драйвера, идут для всех видеокарт настольных компьютеров.
AGP – для старых видео карт, со старой шиной AGP.
Драйвера Mobility идут для видеокарт встроенных в ноутбук.
1) Выберите пункт загрузить драйверы.
2) Далее выберите в списке нужную вам видео карту и операционную систему – нажмите на кнопку «Поиск».
3) Нажмите на кнопку «Загрузить сейчас»

4) Нажмите на кнопку «Принять и скачать»

Драйвер будет скачан, останется только установить его двойным кликом мышки.
Для остальных устройств все ищется по аналогии т.к. у каждого производителя есть свой сайт поддержки. Все что вам требуется, знать марку устройства. Определить марку устройства можно с помощь бесплатной программы PCWizard.
Чтобы попасть на сайт производителя, достаточно вписать марку производителя в поисковик yandex.ru и в числе первых ссылок будет официальный сайт с поддержкой русского языка.
На этом все.
Есть вопросы? Пишите в комментарии.
Крепких вам компьютерных знаний.
С Уважением Артём.
P.S. Благодарю за помощь в написании данной статьи, моего помощника Виталия.
1. Как зайти в диспетчер устройств:
Windows XP : на рабочем столе или в меню пуск нажимаем на Мой Компьютер правой клавшей мыши => управление=> диспетчер устройств
Пуск => настройки => Панель управления => Свойства системы => Оборудование => Диспетчер устройств
Windows 7: в пуске или на рабочем столе нажимаем на Компьютер правой клавишей мыши => Управление

Диспетчер устройств

Пуск => в строке поиска вводим Диспетчер устройств и открываем его

Windows 8:
Нажимаем клавиши Windows + C => настройки => диспетчер устройств
поиск => диспетчер устройств

В Windows 8.1 нажимаем на пуск в левом нижнем углу правой клавишей мыши => диспетчер устройств.

2. Установка устройств если у вас есть диск с драйверами:
Очень часто человек не знающий как ставить драйвера на устройства - берет все диски которые у него есть и начинает устанавливать с них все без разбора... После чего появляется много лишнего на компьютере, плохое начало для новой операционной системы... Диск с драйверами зачастую идет в комплекте при покупке компьютера (ноутбука), и на нем написано какие операционные системы он поддерживает. По этому, если на нем написано, что он поддерживает Windows XP, а вы пытаетесь установить Windows 7 - то пропускайте данный пункт, и выкачивайте новые драйвера с интернета..
Данные программы выручают почти всегда, если у вас нет диска с драйверами, и если вы не знаете моделей своего устройства. Можно скачать онлайн версию, которая просканирует систему и выкачает нужные драйвера, но зачастую сетевые устройства не установлены и интернета нет. По этому, скачиваем полную версию данных программ, записываем ее на диск, USB накопитель, или внешний винчестер и запускаем на компьютере.

С помощью SamDrivers можно сохранить драйвера, установить драйвера и в сборку включен определенный набор стандартных программ. Для установки драйверов нажимайте Установка драйверов: Driver Pack Solution Plus. В списке предложит обновить и установить драйвера на устройства

Вверху есть закладки драйвера и программы, вы можете выбрать какие устройства устанавливать и обновлять, а также какие программы установить. Или нажать "Установить и обновить", пусть ставит всё. В следующем окне выбирайт - ставить только драйвера, или программы тоже нужно.

Ждем какое-то время, наблюдаем за картинками, и если всё хорошо - то в диспетчере устройств не останется неизвестных устройств, и не будет желтых значков.
4. Установка драйверов по модели устройства:
С ноутбуками чуть проще чем с компьютером, и если вы знаете модель ноутбука (написано зачастую снизу или под батареей), то можно зайти на сайт производителя и выкачать драйвера для всех устройств данного ноутбука. Заходим на сайт производителя, вводим модель, драйвера и версию операционной системы (версию операционной системы можно посмотреть нажав на Компьютер (мой компьютер) правой клавишей мыши => свойства => откроется свойства системы) :
Всех производителей перечислять не буду, если вашей модели нет в списке - воспользуйтесь поиском, и найдите официальный сайт вашего устройства. Конечно можно скачать и на других сайтах, но как показывает практика - там в нагрузку идет вредоносное программное обеспечение.
Для пользователей ПК: нужно знать модель вашей материнской платы, видеокарты и других подключенных устройств. Название модели можно посмотреть в бумагах которые вам дали при покупке ПК, или посмотреть надпись на самих устройствах. Чтобы увидеть надписи - нужно снять боковую крышку


например судя из надписи название материнской платы Asus KBV-X SE
видеокарта может быть встроенной (интегрированной) и отдельная плата (дискретная). Если видеокарта интегрирована - то установив все драйвера по названию вашей материнской платы, установятся драйвера и на видео, если дискретная - то нужно посмотреть ее название, после чего драйвера выкачать с интернета. На рисунке название видеокарты: GeForce FX5500

Есть и другой способ узнать модель устройств и не рассматривать название моделей под крышкой - скачать программу Aida или Everest и посмотреть названия устройства

после того как вы узнаете название вашего устройства - заходите на официальный сайт производителя и скачивайте драйвера под вашу операционную систему, или ищите драйвера в поисковике по названию.
5.Установка устройств по коду оборудования:
У каждого оборудования есть идентификационный код, прямо как у людей:). По этому, если неизвестных устройств не много, если нет диска с драйверами, и если вы не знаете модели, то давайте искать ид оборудования:

- переходим в закладку Сведения и в списке выберите ИД оборудования

- В поле значения написан уникальный ИД оборудования

- открываем поисковик и вписываем туда данный ИД (можно скопировать его с предыдущего окна, нажав правой клавишей мыши - копировать)

- в списке не обязательно будет ссылка на драйвера, возможно просто будет подсказка с названием устройства, а дальше уже по названию вы идете и скачиваете нужные драйвера с официального сайта.
6. Установка драйверов вручную:
Редкость, но бывает, что есть папка с драйверами у нас на компьютере или на флешке, и нужно при установке устройства указать путь к данной папке. Для этого заходим в диспетчер устройств, нажимаем на нужное устройство правой клавишей мыши => обновить драйвер

В появившемся окне выбираем "Выполнить поиск драйверов на данном компьютере" (или в Windows XP - Установить из указанного места)

Нажимаем Обзор и указываем путь к папке с драйверами, потом нажимаем ОК и ждем пока устройство будет установлено

Также в Windows реализовано установка драйверов автоматически с обновлениями Windows, но к сожалению в обновлениях есть драйвера не для каждого устройства. Но все же, чтобы проверить выбрана автоматическая установка драйверов с Windows Update или нет:
- Заходим в пуск, в поисковой строке вводим Изменение параметров установки => выбираем найденное


Надеюсь вы нашли свой способ чтобы установить драйвера, в любом случаи помните - драйвера нужны не только на устройства в самом ПК (ноутбуке), а и на устройства которые вы подключаете. То есть, если вы подключили принтер Samsung SCX 4200 к данному ноутбуку - идете на официальный сайт Samsung и скачиваете драйвера для него. Если что-то не понятно, или есть предложения - пишите комментарии:). Удачи вам!
Все устройства компьютера (аудиокарта, видеокарта, жёсткий диск и прочие комплектующие) не работают в OS Windows без установленных драйверов. После установки драйверов система получает доступ ко всем комплектующим.
Что такое драйвера и для чего они необходимы?
Драйвер - это программа, которая управляет комплектующими компьютера, ноутбука или мобильного устройства. Эта программа создаёт конфигурационный файл (настройки) и взаимодействует с операционной системой.
Установив драйверы, вы слушаете музыку, смотрите видео и играете игры, ведь операционная система подключается к аппаратной части компьютера (к устройству) и управляет ним
Где найти и скачать драйвера?
Самый простой способ установки драйверов на новый компьютер – это диск, который поставляется вместе с устройством. На оригинальном диске к компьютеру находятся драйверы для материнской платы, звуковой карты, чипсета и прочие утилиты для работы с компьютером.
Драйверы для видеокарты, монитора и прочих периферийных устройств поставляются на отдельных дисках. При необходимости закачайте драйверы для каждого устройства отдельно, задав запрос в поиск. В сети очень много сайтов, где вы скачаете драйверы для любой операционной системы, выбрав её разрядность (32 или 64 бита).
Если вы потеряли диск с драйверами к материнской плате или он затёрся, а вам нужно установить программы и утилиты, воспользуйтесь драйвер - паками. Скачайте специальную утилиту, например (DriverPack Solution), которая находит все драйверы и устанавливает их автоматически.
Способ 1: Установка драйвера через оболочку OS Windows
Перед установкой драйвером вам нужно узнать производителя устройства. Щёлкнув правой кнопкой мыши на значке «Мой компьютер», вызовите контекстное меню и выберите Свойства.

Потом на левой панели выберите «Диспетчер устройств» и в следующем окне нажмите на «комплектующую» компьютера.


После этого нажмите правой кнопкой мыши на устройстве и выберите «Свойства».

В новом окне вы узнаете модель видеокарты, звукового чипа, жёсткого диска и прочих комплектующих компьютера.


В окне укажите тип поиска: автоматический или ручной. Этот способ работает, но некоторые устройства требуют инсталляции драйверов из сети.

Выбрав «ручной поиск», вы указываете место со скачанным драйвером из интернета или скопированным с оригинального диска с программами.


Подождите, пока драйвер обновится или установится в OS Windows.


Способ 2: Скачать из официального сайта
Как пример, рассмотрим, как установить драйверы на мобильную видеокарту ноутбука. В этом случае модель видеокарты «GeForce 610M».
Сначала войдите на официальный сайт разработчиков видеокарт nvidia.ru и нажмите на раздел «Драйверы».

Затем выберите тип серию и семейство продукта, OS Windows и её разрядность, а также язык установки. Потом нажмите кнопку «Поиск» и дождитесь, пока появится следующее окно.


Потом нажмите кнопку «принять и скачать», согласившись с лицензионным соглашением.

Выберите место для сохранения драйверов на жёстком диске компьютера и дождитесь закачки инсталлятора.

После загрузки файлов запустите инсталлятор двойным щелчком. В следующем окне укажите место для распаковки файлов или оставьте его без изменений и щёлкните по кнопке «Ок».


Подождите, пока инсталлятор с драйверами для видеокарты проверит совместимость операционной системы и версию графического чипа.

В следующем окне инсталлятора нажмите кнопку «Принимаю. Продолжить».

В окне выбора параметров установки, выберите «Экспресс-установку», если вы хотите обновить существующие драйверы видеокарты. Воспользуйтесь пунктом «Выборочная установка» и укажите необходимые компоненты, которые входят в пакет драйверов, чтобы произвести «чистую» инсталляцию драйверов. Потом нажмите «Далее».

Подождите, пока все драйверы на видеокарту и компоненты инсталлятора установятся в вашу систему.


Укажите галочки для быстрого доступа к центру управления драйверами и нажмите кнопку «Закрыть». Все, теперь ваша видеокарта работает в полноценном режиме, и вы запускаете игры и фильмы «без тормозов».

Способ 3: Установка через программу Driver Booster
Загрузите эту программу с официального сайта или софтпортала, установите и запустите её. Подождите, пока программа просканирует операционную систему и обнаружит все драйверы для установки или обновления.

В следующем окне выберите драйверы и обновите их по отдельности или все сразу, нажав кнопку «Обновить все».

После обновления программа показывает новое состояние драйверов, ведь они уже обновились.

В некоторых случаях потребуется перезагрузка компьютера. После установки драйверов на видеокарту, чипсет или материнскую плату компьютера вам придётся перезапустить систему.

Способ 4: Установка с помощью онлайн-инсталлятора DriverPack Solution
Войдите на сайт https://drp.su/ru и щёлкните по кнопке «Установить все необходимые драйверы».

В следующем окне выберите место для сохранения онлайн-установщика и нажмите кнопку «Сохранить»

Запустите инсталлятор двойным щелчком и дождитесь загрузки главного окна программы.


В следующем окне щёлкните по кнопке «Настроить компьютер автоматически».

Подождите, пока DriverPack Solution сделает точку восстановления, которая пригодится, если после установки драйверов и программ в системе возникнут проблемы.

После этого все компоненты, программы и утилиты установятся в автоматическом режиме. Если вы инсталлируете драйверы на видеокарту или чипсет компьютера или ноутбука вам потребуется перезагрузка OS Windows.

Способ 5: Установка драйверов с помощью сайта devid.info
Войдите в «Диспетчер устройств» (как войти описано в первом способе установки драйверов). Выберите тип устройства (Видеокарта) и нажмите «Свойства».

Перейдите на вкладку «Сведения» ИД оборудования или «События» и скопируйте название вендора, как показано на скриншоте.

Войдите на сайт и введите «вендор устройства» или его название и нажмите «Искать». После этого выберите найденный вариант и щёлкните, чтобы перейти на страницу скачивания.



После всех манипуляций установите его как в десятом действии первого пункта.
Обычному пользователю не важно знать где находятся и какие драйвера установлены у него, но при появлении каких-то проблем вам может быть полезно посмотреть список всех установленных драйверов Windows. Но кому хочется кликать по каждому пункту в диспетчере устройств?
Как посмотреть список установленных драйверов Windows
Для этой цели у Windows есть встроенная утилита, которая выводит список всех установленных драйверов, что должно облегчить вашу жизнь. Все что вам нужно сделать это в командной строке ввести команду:

Это позволит вам увидеть список драйверов и дату каждого из них. Если вы хотите получить больше информации о драйверах, то можете добавить в команду ключ “/V”
, который может использоваться с “| more
” для того чтобы список не проматывался автоматически.  Существует так же другие способы получить список установленных драйверов Windows, с выгрузкой в CSV файл и показом драйверов, которые вы подписали. Чтобы подробно от этом узнать используйте ключ “/?
“.
Существует так же другие способы получить список установленных драйверов Windows, с выгрузкой в CSV файл и показом драйверов, которые вы подписали. Чтобы подробно от этом узнать используйте ключ “/?
“.
Использование InstalledDriversList
Если вас отпугивает все что связано с словосочетанием “командная строка”, то можете использовать бесплатную утилиту InstalledDriversList .

После того как скачали архив с программой, разорхивируйте его и запустите утилиту от имени администратора. Перед вам появится список всех установленных драйверов Windows со всеми деталями. С помощью двойного нажатия по интересуещему вас драйверу вы можете получить больше информации, такой как дата, версия и местоположение драйвера. Зеленая иконка обозначает что драйвер сейчас используется, если иконка желтая — драйвер установлен, но не активен. Если вы видите красную иконку, значит что с драйвером какие-то проблемы, и вы можете устранить их отключением или удалением данного драйвера.
 top-chargeback.ru Компьютерный портал - Заряд.
top-chargeback.ru Компьютерный портал - Заряд.