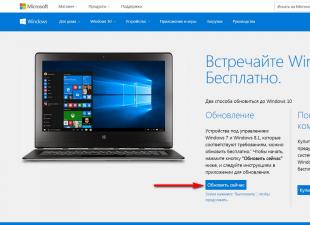Выбрать правильный уровень яркости экрана очень важно, так как от этого зависит не только качество отображаемой картинки, но и нагрузка на глаза. Слишком темный экран приведет к тому, что глаза быстро устанут, пытаясь рассмотреть изображение, а излишне яркий монитор вызовет большое количество слепящих лучей. Поэтому существует несколько способов, позволяющих подобрать оптимальный уровень яркости в ваших условиях.
Изменение яркости средствами монитора и Windows 10
Большинство производителей мониторов предусматривают способы, позволяющие изменить яркость экрана без использования операционной системы. Если же подобные варианты по каким-то причинам вам недоступны, можно настроить яркость при помощи встроенных возможностей Windows 10, а также сторонних программ.
При помощи кнопок монитора
Если вы используете внешний монитор, а не встроенный экран ноутбука, отыщите на боковой или задней панели кнопки, позволяющие увеличить или уменьшить яркость. Они будут обозначены специальными значками или надписями (как правило, это значок в виде солнышка).
С помощью кнопок можно регулировать яркость
Возможно, подобных кнопок не окажется, тогда вместо них будет кнопка, открывающая меню. Нажав на нее, вы увидите на экране список встроенных настроек монитора - используйте его, чтобы изменить параметры яркости. Переход по списку и выбор пунктом осуществляется при помощи кнопок «Вверх» и «Вниз», обозначенных закрашенными треугольниками и расположенных рядом с кнопкой «Меню».
 Можно регулировать яркость через меню
Можно регулировать яркость через меню При помощи клавиш клавиатуры
Если вы хотите изменить яркость встроенного монитора ноутбука, изучите клавиши F1-F12. На одной из них будет значок, подсказывающий, что кнопка отвечает за регулирование яркости (то же «солнышко»). Обычно используется комбинация Fn + одна из клавиш группы F.
 Используем клавиши для регулировки яркости
Используем клавиши для регулировки яркости Нельзя сказать, какая именно кнопка предназначена для этого в вашем случае, так как каждый производитель устанавливает это действие на произвольную клавишу.
При помощи параметров
Все нижеописанные способы показывают, как изменить яркость через системные настройки Windows. В первую очередь стоит воспользоваться стандартным приложением «Параметры»:
- Нажмите правой кнопки мыши по значку «Пуск», выберите «Параметры».
 Открываем параметры компьютера
Открываем параметры компьютера - Раскройте блок «Система».
 Открываем раздел «Система»
Открываем раздел «Система» - Не переходя из первого подпункта «Экран», перегоните ползунок яркости на нужное значение, а после примените изменения.
 Перегоняем ползунок для изменения яркости
Перегоняем ползунок для изменения яркости
При помощи панели быстрого доступа
В нижнем правом углу монитора расположено много маленьких значков, дающих быстрый доступ к различным настройкам системы. Если нажать на иконку в виде батареи и вилки (она появляется, только если у компьютера имеется батарея, а если устройство работает от сети напрямую, ее не будет), можно увидеть прямоугольник с солнышком. В нем указан текущий уровень яркости. Нажав на него, можно выставить новое значение.
 Устанавливаем яркость через блок с солнышком
Устанавливаем яркость через блок с солнышком При помощи авторегулирования
Многие мониторы умеют автоматически определять уровень освещения в комнате и подбирать под него оптимальный уровень яркости. По умолчанию эта функция отключена, так как большинство пользователей не переносят свой компьютер с места на место и, соответственно, уровень освещения постоянен. Но если вам приходиться работать с устройством в разных помещениях, выполните следующие действия:
- Используя системную поисковую строку, отыщите панель управления и раскройте ее.
 Открываем панель управления
Открываем панель управления - При помощи встроенной поисковой строки отыщите раздел «Электропитание».
 Открываем раздел «Электропитание»
Открываем раздел «Электропитание» - Перейдите к настройке используемой схемы.
 Нажимаем на кнопку «Настройка схемы электропитания»
Нажимаем на кнопку «Настройка схемы электропитания» - Развернется список настроек. Найдите блок «Экран», а в нем подпункт «Включить адаптивную регулировку». Установите значение «Включить» и сохраните внесенные изменения.
 Включаем автоматический подбор яркости
Включаем автоматический подбор яркости
При помощи команды
Управлять системой можно при помощи стандартной командной строки или более новой утилиты PowerShell.

При помощи настроек видеокарты
Большинство известных производителей видеокарт предоставляют своим пользователям специальные программы, позволяющие управлять настройками видеокарты. Узнать, есть ли такое приложение для вашей видеокарты, можно на официальном сайте компании-производителя.
Изменяя параметры видеокарты, можно установить уровень яркости экрана. Для примера рассмотрим приложения Nvidia. В блоке «Дисплей» есть подпункт «Регулировка параметров цвета рабочего стола», в нем можно активировать приоритет настроек Nvidia над другими приложениями и установить подходящую яркость.
 Устанавливаем яркость в программе Nvidia
Устанавливаем яркость в программе Nvidia При помощи Adobe Gamma
Adobe Gamma - приложение от компании Adobe, позволяющее выполнить детальную калибровку монитора вручную. Использовав ее, вы сможете сменить не только уровень яркости, но и параметры контрастности, цветность люминофора, гаммы и точки белого. Прибегать к подобному ряду настроить стоит, только если вы хотите добиться наилучшего качества отображаемых картинок и готовы потратить на это время.
- Запустив программу, выберите вариант «Шаг за шагом», так как он предоставит все пункты настройки в нужном порядке.
 Указываем вариант «Шаг за шагом»
Указываем вариант «Шаг за шагом» - Укажите название для создаваемого профиля. В течение ближайших шагов вы измените большое количество настроек, а потом, возможно, попробуете пройти процесс калибровки еще раз. После этого вы сможете выбрать один из созданных профилей. Также рекомендуется загрузить заводской профиль, содержащий стандартные настройки, чтобы в любом момент можно было вернуться к нему. Скачать его можно с официального сайта производителя или диска, идущего в комплекте с монитором.
 Указываем название профиля
Указываем название профиля - Начинается калибровка монитора. Используя клавиши на мониторе или системные настройки, описанные в предыдущих пунктах статьи, установите значение контрастности на 100%, а яркость отрегулируйте так, чтобы белый остался белым, а серый квадрат, расположенный в середине, стал максимально темным, но не черным.
 Устанавливаем максимальную контрастность и регулируем яркость
Устанавливаем максимальную контрастность и регулируем яркость - Необходимо выбрать правильный тип свечения (цветность люминофора). Определить его можно только по сведениям, предоставляем в инструкции к монитору. Если бумажная версия у вас не сохранилась, отыщите информацию по модели в интернете. Если же вам удалось загрузить заводской профиль на втором шаге калибровки, то выберите в списке вариант «Собственный». Если вам удастся найти нужную информацию о типе свечения, а заводской профиль не загружен, установите значение HDTV.
 Указываем используемый монитором тип свечения
Указываем используемый монитором тип свечения - Значение гаммы для Windows - 2.2 (выберите операционную списку в списке, а значение установится автоматически). С помощью ползунка, находящего под квадратом, максимально уровняйте по яркости задний фон и квадрат в середине.
 Выбираем операционную систему и регулируем ползунок
Выбираем операционную систему и регулируем ползунок - Для точки белого установите стандартное значение 6500, соответствующее дневному свету.
 Устанавливаем значение 6500
Устанавливаем значение 6500 - Подтвердите, что точка белая была выбрана как аппаратное значение.
 Указываем вариант «Аппаратное значение»
Указываем вариант «Аппаратное значение» - Программа предложит вам два варианта: до и после изменения. Выбрав «до», вы увидите, как выглядела картинка на экране до внесения изменений. Если вам нравится результат, поставьте галочку напротив пункта «После изменений» и сохраните внесенные изменения.
 Указываем, стоит ли применить изменения
Указываем, стоит ли применить изменения
Видео: регулировка яркости в Windows 10
Существует множество способов, позволяющих изменить яркость свечения экрана: с помощью кнопок монитора, клавиш клавиатуры, приложения «Параметры», панели быстрого доступа и программы PowerShell. Также в Windows 10 есть средства, позволяющие системе регулировать яркость автоматически, опираясь на данные об уровне освещения. Через программу Adobe Gamma можно выполнить более качественную настройку экрана.
Вопрос от пользователя
Здравствуйте. У меня яркость на ноутбуке стала самопроизвольно изменяться: при тёмном изображение яркость падает, а при светлом - восстанавливается до обычного уровня.
Как можно избавиться от данной проблемы, а то из-за нее стали уставать глаза? ОС: Windows 8, граф. ускоритель (видеокарта) Intel HD 4000 (встроенная).
Доброго времени суток!
Такая проблема стала все чаще появляться после выхода ОС Windows 8 (в этой ОС появилась возможность адаптивной регулировки яркости, в зависимости от картинки на вашем экране). Так же некоторые ноутбуки оснащены специальным ПО и датчиками, которые определяют уровень освещенности в помещении, и по нему – регулируют яркость экрана.
Ничего страшного в этом нет, но в определенных случаях такое изменение – не дает нормально работать и мешает пользователю. В статье расскажу подробно, как можно отключить это самопроизвольное изменение яркости...
Устранение автоматического изменения яркости монитора
1) Отключение адаптивной регулировки яркости
Это первое, что нужно сделать. Опция эта есть в ОС Windows 8, 8.1, 10. У кого ОС Windows 7 – могут эту часть статьи опустить.
Необходимо открыть раздел настроек электропитания:
- либо через по следующему адресу: Панель управления\Оборудование и звук\Электропитание
- либо с помощью нажатия клавиш Win+R и ввода команды powercfg.cpl (см. скриншот ниже).

В настройках электропитания: перейдите по ссылке "Настройка схемы электропитания" в выбранном режиме (на скрине ниже – это сбалансированный режим . Выбранный режим помечается жирным черным цветом).


А теперь найдите среди настроек вкладку "Экран" и раскройте ее. Здесь во вкладке есть 3 ключевых настройки:
- яркость экрана от батареи и сети: установите значения, которые вас устраивают;
- уровень яркость экрана в режиме уменьшенной яркости : установите точно такие же значения, которые у вас заданы во вкладке "Яркость экрана" ;
- выключите адаптивную регулировку яркости от сети и батареи (см. скриншот ниже).

Теперь сохраните настройки и попробуйте посмотреть светлые и темные картинки (например), чтобы оценить – меняется ли яркость. Как правило, подобные настройки полностью избавляет от данной проблемы...
Обновление 10.06.2018
Если вы используете ОС Windows 10 – обратите внимание на ее панель управления (чтобы перейти в нее – нажмите Win+i) . В разделе "Система/Дисплей" есть спец. настройка, позволяющая ноутбуку менять яркость при изменении освещенности в помещении. Отключите ее также!

2) Настройка электропитания видеокарты
Ноутбук может сам уменьшать яркость при определенных режимах работы. Например, видеокарты IntelHD поддерживают технологию энергосбережения дисплея, расширенное время работы в играх при питании от батареи. Похожие технологии есть и в AMD, и в nVidia.
Для начала нужно зайти в настройки драйвера видеокарты (можно через - см. скрин ниже), а можно через значок в трее, рядом с часами.

Настройки графики Intel (трей)

Важно!
Если значка в трее у вас нет, и в панели управления так же нет ссылки на настройки графики – скорее всего у вас не установлены драйвера (вероятно, что у вас "универсальный" драйвер, который был поставлен при инсталляции Windows). В этом случае рекомендую программы для обновления драйверов:
В них нужно выставить следующее:
- поставить параметр энергосбережения в режим максимальной производительности;
- выключить расширенное время работы игр при питании от батареи;
- отключить технологию энергосбережения дисплея (скрин ниже - см. стрелки).

Примечание!
Например, в видеокартах от AMD – нужно открыть раздел "Питание", затем включить максимальную производительность, и отключить технологию Vari-Bright (это технология AMD, позволяющая регулировать яркость).
Vari-Bright отключен! (настройки AMD Graphics) / Кликабельно
3) Служба наблюдения за датчиком
Есть в Windows одна служба, которая ведет наблюдение за датчиками и производит корректировку освещения дисплея, в зависимости от освещенности помещения, в котором работает ваше устройство.
Могу сказать, что иногда служба работает неправильно и может повлиять на корректировку яркости, даже, если у вас и нет никаких датчиков!
Как отключить службы наблюдения за датчиками
Открыть окно со службами: самый простой способ - нажать клавиши Win+R , ввести services.msc , нажать Enter . Способ работает во всех версиях Windows.

Далее в списке нужно найти службу "Служба наблюдения за датчиками" , открыть ее. В графе "тип запуска" поставить [отключена], и остановить саму службу, чтобы состояние значилось, как "Остановлена" (см. скрин ниже).

Затем сохраняете настройки и перезагружаете ноутбук.
4) Центр управления ноутбуком
Определенные модели ноутбуков имеют среди ПО, устанавливаемых вместе с драйверами, центр управления. Например, в линейке ноутбуков VAIO от SONY – есть центр управления VAIO .
В этом центре управления, например, сначала нужно открыть вкладку "Электропитание" и выставить высокую производительность, а также отключить функцию, продлевающую срок службы батареи (см. скрин ниже).

Высокая производительность // Электропитание // центр управления VAIO

Качество изображения // центр управления VAIO
Собственно, дать описание для каждого из таких центров, вряд ли возможно. Выше приведен центр VAIO в качестве примера такого ПО.
Что-то похожее есть также в ноутбуках Lenovo: разнообразные ночные режимы, динамическое изменение яркости, контрастности и прочие штуки – могут существенно менять качество картинки на экране. Рекомендуется их все отключить (по крайней мере на момент настройки и регулировки).

5) Проблемы с железом
Изменение яркости экрана может быть связано не только с программными настройками, но и с неисправным железом. В каких случаях можно определить, что виновата аппаратная часть ноутбука:
- если на экране изменилась не только яркость, но и стали бегать полосы, рябь, точки (как на примере ниже);
- если при прибавлении/убавлении вами яркости на мониторе – ровным счетом ничего не происходит;
- если яркость меняется даже без изменения картинки на экране и без изменения режима освещенности в помещении;
- если яркость в разных частях экрана разная.
В помощь!
Если у вас на мониторе отображаются полосы и рябь - рекомендую ознакомиться с еще одной моей статьей:

Полосы и рябь на экране / В качестве примера
Удачной работы!
Настройка яркости дисплея на ноутбуках, работающих на платформе Windows 10, — очередная недоработка Майкрософт. Бывает, что настройка этого параметра совсем не работает, когда нужно. Проблема при использовании новых ноутбуков кроется во внедрении технологии адаптивной регулировки яркости экрана, о чем многие владельцы новых устройств даже не догадываются.
Адаптивная регулировка
При использовании передовой технологии для авторегулировки яркости экрана применяется интегрированный в ноутбук датчик освещенности. На основе входящих данных и их обработки по специальным, далеко не совершенным алгоритмам, «десятка» самостоятельно изменяет значение яркости экрана в зависимости от количества света, попадающего на чувствительный элемент датчика. Внедрена такая технология, вероятно, с подачи «зеленых» в целях экономии заряда аккумуляторной батареи.
Названная технология далеко не совершенна и даже не доведена ее разработчиками до ума, а с учетом множества сторонних факторов, которые невозможно проработать все, такая возможность порой становится обузой для пользователя. Например, Windows 10 не позволяет изменить яркость вручную, полагаясь на написанные разработчиком алгоритмы. Но эта функция легко отключается в апплете «Электропитание».
- Вводим «Электропитание» в поисковой строке.
- Запускаем ярлык «Изменение плана питания» или заходим в «Изменение схемы питания» через апплет «Электропитание» и кликаем по отображенной на скриншоте ссылке возле активной схемы.
- В списке опций находим «Экран» и разворачиваем ее.
- Параметр «Включить адаптивную регулировку…» переносим в положение «Выкл.».

- Подтверждаем решение при помощи кнопки «ОК».
Баги «десятки»
Пользователи, особенно владеющие ноутбуками, не один раз сталкивались с проблемой невозможности изменить яркость экрана на своем устройстве. Эта особенность касается финальной сборки Windows 10, работающей на некоторых устройствах.
Хотя, скорее это не сама Виндовс виновна, а написанные драйверы или недоработки системы в механизме взаимодействия с монитором или графической подсистемой в целом. Но это лишь догадки.
На самом деле выход из ситуации предельно простой – несколько кликов и пара фраз, введенных в поисковую строку. Исправим это маленькое недоразумение через реестр Windows 10.
- Вводим «regedit» в поисковую строку или текстовую форму окна, появившегося в результате использования комбинации клавиш Win+R.

- Жмем «Ctrl+F» или вызываем пункт главного меню «Правка», далее выбираем «Найти…».
- В строке поиска пишем «EnableBrightnes» и запускаем сканирование реестра клавишей «ОК».

- Находим параметр «KMD_EnableBrightnessInterface2» и вызываем окно его редактирования.
- Заменяем значение ключа на 0 и жмем «ОК».

- Продолжаем поиск, воспользовавшись клавишей «F3», и заменяем значения остальных ключей с таким названием.

- Перезапускаем компьютер, и опция становится доступной.
На ноутбуке сделать это легко посредством функциональной клавиши или сочетания клавиши «Fn» и какой-либо другой (в основном из ряда F1-F12), мультимедийная клавиатура также не должна вызвать вопросов. Для ПК с обычной клавиатурой настройка яркости осуществляется при помощи аппаратных клавиш монитора, посредством стороннего ПО или средствами Windows 10.
Рассмотрим, как осуществляется настройка уровня яркости экрана средствами самой «десятки».
- Жмем «Win+I» для вызова параметров системы.
- Переходим в раздел система.
- В первом подразделе «Экран» находим «Уровень яркости» и изменяем значение при помощи ползунка.
- Как настройка закончится, жмите «Применить».

Все предельно просто: нужно немного времени и знания.
(Visited 72 990 times, 1 visits today)
Доброго времени суток, мои любимые и уважаемые читатели, гости блога и начинающие программисты, и системные администраторы.
Не так давно я заметил, что экран мой потускнел так, что даже работать стало невозможно. Порывшись в сети, я нашел много полезной инфы, которую просто обязан знать каждый пользователь личного компьютера. Сегодня я решил вам раскрыть секреты такой темы, как настройка яркости экрана windows 10. Будьте внимательны и читайте вдумчиво, будет не только полезно, но и интересно. Поехали!
Из-за чего может снизиться яркость?

Изначально я хотел бы сказать о следующем. Яркость изначально зависит от самого монитора, сама техника устаревает, кристаллы жидкокристаллических экранов меркнут со временем, и мы наблюдаем падение уровня яркости. В этом случае никакая программа вам уже не поможет. Придется менять монитор.
Поэтому я всегда совету изначально покупать более качественные экраны, нежели довольствоваться ширпотребом и потом опять же покупать другие.
Настройка параметров адаптивного типа

Покупая ноутбук, вы можете быть уверенным в том, что в нем стоит датчик, который регулирует яркость экрана в зависимости от освещенности помещения. Но бывает, что случается ситуация, когда компьютерные мозги считают, что тусклого свечения монитора вам достаточно. Это бывает не редко, поэтому к этому нужно быть готовым. Эта технология регулировки не доработана до конца, не говор уже о ее совершенстве, но внедряется она почти в каждый ноутбук. В десятой винде просто так настроить эту фишку, но вполне возможно ее отключить.
В поисковой строчке мы вводим слово электропитание.
Затем клацаем на изменение параметров такового.
Потом кликаем на значок электропитание и далее нажимаем строчку, которую я указал на пикче ниже.

В опциях будет много блоков, мы находим блок с под названием экран. Там находим адаптивную регулировку и именно этот параметр просто отключаем.

Потом клацаем Ок и все, одна из проблем решена.
Альтернатива
Многие считают, что через реестр можно повысить яркость. Это невозможно в силу технических параметров и прошивки материнской платы. Если яркость монитора села чисто из-за аппаратных параметров, то через софт это исправить будет нельзя.
Конечно, можно понажимать клавиши на пк которые отвечают за яркость, однако пользы это не принесет. Ошибки железа нельзя исправить простым нажатием горячих клавиш.
Заключение
Все что я вам могу посоветовать, это не ставить mobile системы. В их настройки яркости экрана попросту отсутствуют. В остальном, если вам ПК или ноутбук нужны для работы, то просто старайтесь не лазить в настройки вообще. Если комп нужен для игры, например, для кс го, то лучше сразу брать монитор более дорогой и качественный.
Не важно какая у вас будет карта, радеон или nvidia. Также не важно какая у вас разрядность системы, будь она даже x64. Яркость, а вернее наличие ее высокого уровня зависит именно от железа.
Ну и на этом я буду с вами прощаться, я дал вам несколько советов и самое важно, что рассказа решение проблемы. Надеюсь вы поделитесь статьей с друзьями в социальных порталах, а также подпишитесь на мой блог. Всего вам доброго и до новых встреч на моем сайте!
У многих пользователей возникает проблема при изменении яркости экрана на операционной системе Windows 10. Данная инструкция даст подробные ответы на вопросы, среди которых:
Как поменять разрешение экрана в Windows 10?
Разрешение — это точки (точнее их количество) изображения по горизонтальному положению и вертикальному. Более высокие разрешения делают вид картинки более мелким. Чтобы избежать «дефектов» самого изображения, необходимо устанавливать то разрешение, которое равно (такой параметр можно посмотреть в техническом паспорте компьютера/ноутбука)
Для изменения разрешения экрана на windows 10 выполняем следующие шаги:
- Входим в настройках в раздел «Экран»
- Кликаем правой кнопкой мыши по экрану и переходим в пункт «Параметры экрана» данного меню.
- Далее выберите пункт «Дополнительные параметры экрана» и перед вами открывается окно, которое даёт возможность выбрать нужное разрешение экрана.
- Устанавливаем необходимые параметры и нажимаем «Применить». Теперь расширение изменено, вы сразу увидите это лично. При этом, вы сможете либо сохранить изменения, либо отменить.
- В случае, если экран стал чёрным, то есть изображение пропало, то вам не стоит ничего предпринимать и даже нажимать. Спустя 15 секунд предыдущие параметры вернутся и картинка появится.
Именно так можно увеличивать размер.
Способ 2 — как изменить с помощью панели управления:
- Старый, а, можно сказать, и более знакомый интерфейс также позволяет менять интерфейс монитора. Первый шаг: переходим через меню в панель управления и ищем «Экран». При затруднении с поисками, ищите через поисковую строчку.

- Список слева даёт несколько пунктов — нам нужен «Настройки разрешения экрана». Указываем необходимые данные.
- Нажимаем кнопку «Применить». И также, как и в предыдущем способе, настройки можно и отменить, и сохранить.

С разрешением не так сложно. Но что делать, если яркость экрана недостаточно велика для работы? Отсюда возникает следующий вопрос: «Как увеличить яркость?» Ведь с такой функцией возникает некоторые трудности — это недоработки компании виндовс.
Изменение яркости экрана на 10 ОС идентично восьмой версии виндовс. Для этого открываем панель электропитания с помощью комбинации клавиш Win + X. А можно просто нажать кнопку «Пуск», после пункт «Управление электропитанием». В открывшейся панели выбираем ползунок, регулирующий «Яркость экрана». Теперь вы сможете подстроить под себя подсветку, двигая ползунок.
 top-chargeback.ru Компьютерный портал - Заряд.
top-chargeback.ru Компьютерный портал - Заряд.