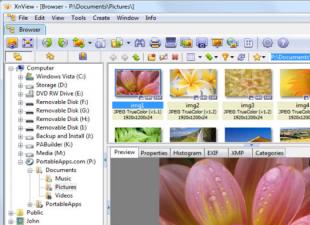Наверное, каждый хоть мало-мальски продвинутый пользователь Windows знает, что мгновенный выход на десктоп (рабочий стол) в «винде» делается по сочетанию клавиш Win + D. А вот на Mac существует как минимум 3 способа свернуть окна. Какие?
Вконтакте
Для начала следует проверить настройки - откройте на Mac приложение Системные настройки и выберите пункт Mission Control .

Убедитесь, что напротив надписи Показать Рабочий стол назначена «горячая кнопка». По умолчанию там установлена клавиша F11 , но вы можете изменить её на любую другую.

Теперь мы можем приступить непосредственно к исполнению команды.
Чтобы сделать это, одновременно нажмите любое из этих сочетаний клавиш:
- ⌘Cmd + F3
- Fn + F11
Вы сразу же окажетесь на Рабочем столе вашего Mac, а все открытые окна будут свернуты.
Но можно сделать всё и еще проще — нажатием одной-единственной кнопки F11 . Для этого перейдите в другой раздел Системных настроек под названием Клавиатура , и поставьте галочку напротив пункта Использовать функциональные клавиши F1, F2 и др. как стандартные .


Готово! Нажмите F11 – и спокойно выходите на десктоп по нажатию всего одной кнопки.
Функция позволяет назначать определенные системные команды macOS на подведение курсора (стрелки) в углы экран. Включается функция по пути Системные настройки → Mission Control → Активные углы .


Таким образом, например, можно назначить команду «Рабочий стол» (свернуть все окна) на подведение курсора к левому верхнему углу экрана.

В Mac OS заложено очень много удобных горячих клавиш. И не все они часто используются
Управление Окнами
Скрыть текущее окно, кроме последнего cmd+h
Скрыть все окна за исключением активного cmd+option+H
Скрыть ВСЕ окна на рабочем столе cmd+option+h+m
Занести эту страницу в закладки!
Command +пробел Сочетание клавиш, переключающих раскладку клавиатуры на Mac OS X . Я не понимаю почему, но у многих переходящих на Mac это вызывает проблемы. Посмотреть всегда можно в "Настройки->Язык и Текст ", а изменить клавиши переключения раскладки в "Настройки->Клавиатура->Клавиатура и ввод текста ".
Функциональные клавиши при загрузке OS X
Для запуска одного из специальных режимов загрузки OS X необходимо нажать и удерживать комбинацию из указанных клавиш. Нажимать рекомендуется немедленно после звукового сигнала начала загрузки.
| Вариант режима загрузки | Клавиша / Сочетание клавиш |
|---|---|
| Загрузка в "безопасном режиме " и отключает Login | Shift |
| Загрузить OS X в режиме ведения подробного протокола | Command+V |
| Запуск OS X в однопользовательском режиме | Command+S |
| Запустить режим тестирования "железа" (необходимо отключить внешние периферийные устройства" | D |
| Запуск "менеджера загрузки" с возможностью выбора загрузочного диска | Option во время загрузки |
| Загрузить ОС с внешнего компьютера mac подключенного по Fireware | T |
| Выполнить загрузку с CD /DVD или USB диска | C | N |
| Принудительно загрузить Mac OS X (в случае если есть загрузочные диски с другими операционными системами). Отсутствует в документации по макам на основе процессоров Intel. Скорее всего, применялась в более ранних версиях на базе других процессоров. | X |
| Сброс настроек NVRAM/PRAM (сбрасывает ряд настроек: сведения о последних критических ошибках ядра (если таковые случались) , разрешения экрана, громкости динамиков, выбора загрузочного тома. | Command+P+R |
| Восстановление OS X через интернет (работает с компьютерами старше 2010 года и OS X Lion и старше) | Command+R |
Наиболее часто используемые мной горячие клавиши Mac OS X.
| Command+Space | Переключить раскладку клавиатуры |
| Command+A | Выбрать все (в активном окне) |
| Command+C | Скопировать выделенное |
| Command+X | Вырезать выбранное (с записью в Clipboard) |
| Command+V | Вставить объект из Clipboard |
| Command+Z | Undo (откатить) |
| Command+D | Сделать копию выбранного. Удобна для создания копии файла. |
| Command+Shift+G | Найти папку по указанному пути (Finder) |
| Command+Tab | Вывести список активных программ |
| Command+Q | Завершить выбранную программу |
| Command+Alt+Esc | Вызвать окно принудительного завершения программ |
| Command+BackSpace | Удалить файл в корзину |
| Command+E | Извлечь текущий диск |
| Command+Shift+C | Позволяет открыть уровень "Компьютер" где видны все подключенные диски |
| Command+T | Открыть новую вкладку в Finder (Для Mac OS X 10.9 Mavericks) |
Сохранение копии экрана.
Существует множество программ позволяющие делать копию экрана (принт-скрин), но я на данный момент не понимаю зачем они нужны.
По умолчанию файл сохраняется в формате png, но это можно исправить командой терминала:
Defaults write com.apple.screencapture type имя формата изображения
killall SystemUIServer
Возможные варианты форматов
- PNG - по умолчанию
- JPEG – Joint Photographics Expert Group file format
- GIF – Graphics Interchange Format
- BMP – Windows Bitmap
- TIFF – Tagged Image File Format
- PDF – Portable Document Format
По умолчанию изображения сохраняются на рабочем столе. Папку сохранения по умолчанию можно изменить
Defaults write com.apple.screencapture location полный путь к папке
Вернуть на рабочий стол по умолчанию командой
Defaults write com.apple.screencapture location
По умолчанию в случае сохранения окна изображение сохраняется вместе с тенью. Отключить данную функцию
Defaults write com.apple.screencapture disable-shadow -bool TRUE
Вернуть сохранение "теней":
Defaults delete com.apple.screencapture disable-shadow
Для вступления всех изменений в силу необходимо выйти из системы и снова войти или выполнить
Killall SystemUIServer
Остальные горячие клавиши Finder
| Комбинация | Действие |
|---|---|
| Command+F | Искать |
| Command+H | Скрыть текущее окно Finder |
| Command+I | Открыть окно свойств (Инспектор) |
| Command+J | Показать окно настроек показа текущего окна |
| Command+K | Открыть диалог подключения к серверу |
| Command+L | Создать ссылку на выбранный объект |
| Command+M | Минимизировать активное окно |
| Command+N | Открыть новое окно Finder |
| Command+O | Открыть выбранный объект |
| Command+R | Показать оригинал (если выбрана) ссылка |
| Command+T | Добавить выбранное в боковую панель Finder |
| Command+W | Закрыть активное окно |
| Command+, | Открыть окно настроек Finder |
| Command+1 | Показать все открытые окна in icon mode |
| Command+2 | Показать все открытые окна in list mode |
| Command+3 | Показать все открытые окна in column mode |
| Command+4 | Показать все открытые окна cover flow mode |
| Command+[ |
На вашем рабочем столе слишком много открытых окон? Хотите быстро перескакивать между ними или, например, развернуть одно и свернуть другое? Или, может, просто хотите сфокусироваться и раскрыть окно на весь экран? Для каждого из этих действий есть горячие клавиши, которые, почему-то не принято активно использовать. Между тем, они очень хорошо помогают в работе. Вот какие клавиатурные сочетания можно использовать для управления окнами и экономии времени.
1.Переключение между окнами активного приложения – Command+’
Вы же переключаетесь между приложениями с помощью комбинации «Command+Tab»? Предложенная комбинация суть то же самое, только внутри активного приложения. Это намного быстрее, чем если вы бы кликали правой кнопкой мыши по ярлыку приложения в поисках нужного окна.
Чтобы ни у кого не осталось вопросов – вторая клавиша из этой комбинации – это та же самая тильда, обыкновенно находящаяся над клавишей «1» стандартной клавиатуры.
2.Свернуть текущее окно – Command+M
Хотите избавиться от текущего окна, не закрывая его? Просто нажмите Command+M и окно свернется в Dock, где вы его и найдете, когда решите к нему вернуться.
3.Развернуть текущее окно
Надоело кликать зеленую кнопочку в углу окна, чтобы развернуть его на весь экран? Это можно сделать с помощью клавиатурного сокращения, правда его придется настроить самостоятельно – по-умолчанию его нет.
- Откройте «Системные настройки»
- Выберите меню «Клавиатура»
- В данном меню перейдите на вкладку «Сочетания клавиш»
- В левой колонке выберите «Сочетания клавиш для программы» и нажмите «+»
- В поле «Название меню» введите «Zoom», а в поле «Сочетание клавиш» удобное вам клавиатурное сокращение, например Command+=

4.Скрыть остальные приложения – Command+Option+H
Если кроме текущего приложения у вас открыта еще куча окон и вы хотите оперативно устранить этот бардак, то лучшее решение – нажать Command+Option+H. В результате вы останетесь в текущем окне программы, а все остальные приложения будут свернуты и перестанут мешать вам жить и работать.
5.Войти в полноэкранный режим – Command+Power
Если вы хотите сфокусироваться на текущей задаче, скажем, работая в текстовом редакторе, то разверните окно на весь экран. Для этого нажмите Command+Power и на экране не будет ничего, кроме текущего приложения. Для обратного действия еще раз нажмите это же сочетание клавиш. Если данная опция у вас не работает, то из предыдущего пункта вы уже знаете как заставить ее работать.
6.Закрыть текущее окно – Command+W
Это клавиатурное сочетание существует в OS X с первых дней системы, однако я до сих пор встречаю людей, никогда не слышавших о нем. Так или иначе, нажатие этих горячих клавиш закрывает текущее окно программы (например, вкладку в браузере), а если в приложении только одно окно, то Command+W закрывает приложение.
7.Закрыть все окна приложения – Command+Option+W
Клавиатурное сочетание аналогичное предыдущему. Только оно закрывает все окна текущего приложения. Удобно, когда браузер завален вкладками, например.
Здравствуйте дорогие друзья! Признаться давно уже планировал написать эту статью и вот наконец — то добрался. Это скорее даже не статья, а скажем так «руководство по горячим клавишам для маковода», я сам настолько привык пользоваться хоткеями, что иногда косо поглядываю на людей которые, к примеру, закрывают программу или вкладки в браузере мышкой, а не привычным Command+W 🙂
Ну а если серьезно то знание даже базовых шорткатов позволяет сократить уйму времени и значительно повысить эффективность вашего труда. Мышку в строну и поехали.
Краткие обозначения:
fn-Функциональная клавиша
Так как статья получилась достаточно объемная, то для удобства я решил сделать оглавление:
Как в Mac вырезать, вставлять, копировать?
Приведенные ниже сочетания клавиш работают практически во всех программах Mac и позволяют выполнять операции перемещения со всеми видами файлов (текст, музыка, папки).
Горячие клавиши для скриншотов
Комбинации клавиш для изменения параметров загрузки
В этом разделе вы узнаете какие способы загрузки вашего Mac можно осуществить используя клавиатуру. Имейте ввиду что клавиши нужно зажимать сразу же после запуска Mac.
Завершение работы, сеанса. Режим сна
Горячие клавиши при работе в программах
Подходят для большинства Маковских программ.
Эффективная работа с текстом с помощью горячих клавиш
Горячие клавиши в Finder
Как видите список получился весьма внушительный и не для всех подходящий, для тех кто, например, много работает с текстом будет полезна , а для рядовых пользователей вполне достаточно будет знать 15-20 хотев из различных областей. А для «фотошопшиков» так вообще можно отдельную книгу писать 🙂
Утилита Cheasheet (бонус №1)
Но есть одна очень толковая утилита которая всегда подскажет какие сочетания клавиш актуальны для программы в которой вы на данный момент работаете, имя ей . Пользоваться прогой предельно просто, устанавливаете ее и после удерживаете Command до появления вот такого окошка (скрин, кстати, из фотошопа):
Один не маловажный момент, так как нужен доступ ко всем программам Mac, то ей на это необходимо дать разрешение при установке:
Теперь все готово для того чтобы получать подсказки работая в любой программе, а в дальнейшем нужные комбинации клавиш запомнятся сами собой и вы станете клавиатурным виртуозом.
Назначаем горячие клавиши сами (бонус №2)
Бывает так, что пользователь часто выполняет одно и тоже действие и думает как неплохо было бы назначить для него горячие клавиши, а в чем собственно проблема? Рассмотрим на примере.
Назначим шорткат действию экспортировать в программе Просмотр :
Открываем системные настройки > клавиатура > сочетания клавиш и смотрим на скрине что делать дальше
В появившемся окошке выбираем программу, вводим ТОЧНОЕ название действия которому присваиваем шорткат и задаем комбинацию клавиш:
Все готово, теперь изображения можно экспортировать используя ⌘+⇧+/
И в конце статьи хочу еще раз сказать что, горячие клавиши Mac OS позволяют значительно повысить производительность вашего труда акцентируя внимание на клавиатуру.
P.S. Уверен, что о паре-тройке полезных шорткатов я не упомянул, так что буду рад если дополните мой список в комментариях.
На вашем рабочем столе слишком много открытых окон? Хотите быстро перескакивать между ними или, например, развернуть одно и свернуть другое? Или, может, просто хотите сфокусироваться и раскрыть окно на весь экран? Для каждого из этих действий есть горячие клавиши, которые, почему-то не принято активно использовать. Между тем, они очень хорошо помогают в работе. Вот какие клавиатурные сочетания можно использовать для управления окнами и экономии времени.
1.Переключение между окнами активного приложения – Command+’
Вы же переключаетесь между приложениями с помощью комбинации «Command+Tab»? Предложенная комбинация суть то же самое, только внутри активного приложения. Это намного быстрее, чем если вы бы кликали правой кнопкой мыши по ярлыку приложения в поисках нужного окна.
Чтобы ни у кого не осталось вопросов – вторая клавиша из этой комбинации – это та же самая тильда, обыкновенно находящаяся над клавишей «1» стандартной клавиатуры.
2.Свернуть текущее окно – Command+M
Хотите избавиться от текущего окна, не закрывая его? Просто нажмите Command+M и окно свернется в Dock, где вы его и найдете, когда решите к нему вернуться.
3.Развернуть текущее окно
Надоело кликать зеленую кнопочку в углу окна, чтобы развернуть его на весь экран? Это можно сделать с помощью клавиатурного сокращения, правда его придется настроить самостоятельно – по-умолчанию его нет.
- Откройте «Системные настройки»
- Выберите меню «Клавиатура»
- В данном меню перейдите на вкладку «Сочетания клавиш»
- В левой колонке выберите «Сочетания клавиш для программы» и нажмите «+»
- В поле «Название меню» введите «Zoom», а в поле «Сочетание клавиш» удобное вам клавиатурное сокращение, например Command+=

4.Скрыть остальные приложения – Command+Option+H
Если кроме текущего приложения у вас открыта еще куча окон и вы хотите оперативно устранить этот бардак, то лучшее решение – нажать Command+Option+H. В результате вы останетесь в текущем окне программы, а все остальные приложения будут свернуты и перестанут мешать вам жить и работать.
5.Войти в полноэкранный режим – Command+Power
Если вы хотите сфокусироваться на текущей задаче, скажем, работая в текстовом редакторе, то разверните окно на весь экран. Для этого нажмите Command+Power и на экране не будет ничего, кроме текущего приложения. Для обратного действия еще раз нажмите это же сочетание клавиш. Если данная опция у вас не работает, то из предыдущего пункта вы уже знаете как заставить ее работать.
6.Закрыть текущее окно – Command+W
Это клавиатурное сочетание существует в OS X с первых дней системы, однако я до сих пор встречаю людей, никогда не слышавших о нем. Так или иначе, нажатие этих горячих клавиш закрывает текущее окно программы (например, вкладку в браузере), а если в приложении только одно окно, то Command+W закрывает приложение.
7.Закрыть все окна приложения – Command+Option+W
Клавиатурное сочетание аналогичное предыдущему. Только оно закрывает все окна текущего приложения. Удобно, когда браузер завален вкладками, например.
 top-chargeback.ru Компьютерный портал - Заряд.
top-chargeback.ru Компьютерный портал - Заряд.