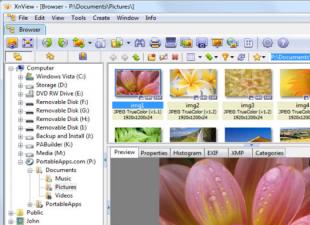Windows7 - это одна из самых популярных версий системы. Все мы привыкли видеть приветственный синий экран со словами «Добро пожаловать». Конечно, он может надоесть, несмотря на свою привлекательность, и есть возможность его изменить. Не все знают, как это сделать, но с помощью наших советов у Вас непременно получится. Чтобы вызвать эту заставку достаточно кликнуть Ctrl/Alt/Del.
В этой статье описанные три способа изменить экран приветствия windows 7:
1
. С помощью программы LogonBackgroundChanger.
2.
С помощью программы TweaksLogon.
3.
Изменить экран приветствия windows 7 без программ.
Способ 1.
1.
Загрузите приложение LogonBackgroundChanger с Интернета.
2.
Разархивируйте каталог.
3
. Дважды щелкните по файлу Win7LBC.exe.
4.
Следуйте всем инструкциям.
5. Внизу экрана будет надпись «ПредустановленныеСтартовыеЗаставки». Выберите любую понравившуюся. Если Вы хотите выбрать свою, кликните «СhooseAFolder», выберите нужный каталог.
6. Когда определитесь с картинкой, нажмите «Аpply», затем «ДА» и ждите.

7. В варианте выбора картинки большого размера, приложение урежет ее до 256Кб.
8. Чтобы увидеть, что получилось, воспользуйтесь комбинацией Ctrl/Alt/Del.
Способ 2.
1
. Загрузите приложение TweaksLogon с Интернета.
2.
Разархивируйте папку.
3.
Найдите файл TweaksLogon.exe и запустите его.
4.
Следуйте всем инструкциям.
5.
В этом приложении нет шаблонов рисунков, как в прошлой. Поэтому выберите свою, указав к ней путь. (кнопка «Select Backgroud»).

При большом размере картинки Вы увидите окно:

Согласитесь с уменьшением размера.
6. Фон будет изменен. Чтобы проверить нажмите TEST.
7. Для возврата нажмите RevertToDefaultLogonScreen.

Способ 3. Изменить экран приветствия windows 7 без программ.
1. Этот способ позволяет сменить фон экрана без установки программ.

2. Войдите в ПУСК и напишите regedit.

3. В открывшемся окне найдите OEMBackground, щелкните правой кнопочкой мыши. Измените значение на 1.
Многим из нас хочется немного изменить операционную систему под себя, использовать свои настройки, звуковое оформление, обои и.т.д. Что бы было не как у всех. Если хотите выделиться из толпы обычных юзеров – время изменить экран приветствия операционной системы Windows . Не знаете как – прочтите статью.
Экран приветствия операционной системы Windows 7 довольно приятен для глаз, но каждый раз при загрузке видит одно и то же – немного напряжно. Поэтому сегодня мы рассмотрим, как поменять рисунок экрана приветствия .
Отмечу, что Windows не имеет инструмента, позволяющего напрямую менять изображение экрана приветствия. Смена экрана приветствия операционной системы Windows 7 выполняется с помощью программы стороннего разработчика или реестра Windows . Мы сегодня рассмотрим обра варианта.
Смена экрана приветствия Windows 7 с помощью программы Windows 7 Logon Background Changer
Поскольку этот вариант смены изображения экрана приветствия проще и подойдет для любого (даже самого неопытного) пользователя начнем с него.
Windows 7 Logon Background Changer является бесплатной программой и позволяет очень легко менять обои экрана приветствия.
Данную программу не нужно устанавливать. Достаточно только распаковать архив. После распаковки запускаем файл Win7LogonBackgroundChanger.exe. Откроется окно программы.
Рис 1. Windows 7 Logon Background Changer
1 – Изображение, которое используется в качестве экрана приветствия;
2 – Изображения, которые можно использовать в качестве обоев экрана приветствия на данный момент;
3 – Опции (установка стандартного экрана приветствия, установить тип обоев: светлые или темные);
4 – С помощью этой кнопки можно указать папку, изображения которой будет использовать программа;
5 – Применить;
6 – Развернуть программу на весь экран.
Чтобы поменять экран приветствия необходимо кликнуть по любой из доступных картинок области 2 и нажать кнопку “Apply ”.
Чтобы использовать в качестве фона экрана приветствия собственное изображение необходимо нажать на кнопку “Choose a Folder ” и указать путь к папке, в которой находится изображение.
После выбора папки изображения будут отображаться в низу окна программы.

Рис 2. Свои изображения
Выбираем необходимое и нажимаем “Apply ”. Все готово.
Смена экрана приветствия Windows 7 с помощью редактора реестра.
Данный способ сложнее, занимает больше времени, но тоже работает (на мой взгляд, лучше пользоваться программой Windows 7 Logon Background Changer – так быстрее).
Смена экрана приветствия Windows 7
1. Запускаем реестр. Нажимаем сочетание клавиш Win +R на клавиатуре. Откроется окно “Выполнить”. Прописываем в рядок напротив слова “Открыть” команду “regedit ” и нажимаем Ok .

Рис 3. Regedit
2. Ищем веткуHKEY_LOCAL_MACHINE . Дальше переходим по: Software — Microsoft — Windows — CurrentVersion — Authentication — LogonUI — Background

Рис 4. Ветка Background
3. Ищем параметр OEMBackground и открываем его. Меняем значение данного параметра с 0 на 1
Windows XP – это шедевр компании Microsoft (по моему мнению, ведь я большой поклонник этой ОС). Но столько лет, она уже работает на многих компьютерах, что успела надоесть своим интерфейсом. В одной из статей я уже рассказывал, . Теперь же, давайте рассмотрим процесс создания и изменения экрана приветствия Windows XP.
Когда я писал про boot screen на XP или про , я ограничивался в основном стандартными средствами ОС, не прибегая к помощи каких-либо сторонних программ. Но чтобы изменить экран приветствия Windows XP, вам потребуется установить одну маленькую утилиту Resource Hacker. Она занимает мало места, и скачать её можно бесплатно и по прямой ссылке .
Изменение текста приветствия Windows XP
Для того, чтобы изменить экран приветствия Windows XP, необходимо произвести редактуру системного файла logonui.exe. Редактировать его мы будем с помощью скачанной и установленной программы .
Прежде, чем вносить изменения в файл logonui.exe, рекомендую сделать с него резервную копию, так как изменения могут оказаться не обратимыми и повлечь неприятные последствия. Чтобы сделать с него копию, просто скопируйте файл в какую-то другую папку.
Итак, запускаем Resource Hacker и открываем файл logonui.exe через меню «File» и «Open». Этот файл для изменения экрана приветствия Windows XP располагается в C/WINDOWS/System32. Когда файл отобразится в программе, откройте в левом меню «String Table», затем «1», а потом «1049».
В правом окне этой программы вы увидите стандартные надписи ОС, которые появляются в окне приветствия. Их все можно редактировать. Но раз нам нужно сменить картинку приветствия Windows XP, то идём в строку 7 (иногда может быть и другой номер строки), и изменяем ту надпись, на желаемую. При желании можно поменять и другие фразы тоже.
Например, у меня было «Добро пожаловать», я исправил на «Привет =)». При редактировании не удалите кавычки, они должны открывать и закрывать надпись приветствия.
После изменений текста нажимаем «Complete Script» и сохраняем изменения через меню «File» и «Save».
Теперь, если вы всё сделали правильно, после перезагрузки вы увидите свою надпись в окне приветствия Windows XP.
Изменение картинки приветствия Windows XP
Смена экрана приветствия Windows XP происходит аналогично изменению текста надписи. Для этого также через Resource Hacker открываем тот же системный файл logonui.exe.
Теперь нам понадобится в левом меню выбрать папку «Bitmap», потом «100», а потом «1049». На «1049» нужно нажать правой кнопкой мышки и выбрать «Replace Resource». Откроется окно, в котором необходимо нажать на «Open file with new bitmap». После этого нужно выбрать картинку, которая будет заменой экрана приветствия Windows XP. Когда картинка выбрана, она отобразиться в окне миниатюры. Нажимаем на «Replase», оставив остальные настройки по умолчанию.
После этого сохраняем изменения через «File» и «Save». Перезагружаем и любуемся.
Чтобы изменить окно приветствия Windows XP, необходимо выбрать картинку, имеющую расширение *.bmp. Сделать любую картинку в , которая есть в каждой ОС или через другие редакторы изображений. Разрешение картинки лучше сделать таким же, как у вашего монитора. Чтобы редактировать разрешения в пикселях и обрезать картинки можно , я рассказывал, как это можно сделать. Других ограничений не наблюдается.
Вот и всё. Теперь мы знаем, как легко поменять текст и картинку приветствия на Windows XP.
Каждый обычной пользователь легко может установить приветствие на windows 7, для того, чтобы слышать голос в режиме аудио или комментарии каких-либо действий.
Установка приветствия на windows 7 не требует никакого ПО, достаточно открыть утилиту Блокнот. Добавляемый текст воспринимается утилитой тогда, когда он написан на английском языке. Например, вы хотите услышать при включении компьютера голосовое сообщение.
Открываем Блокнот и вбиваем в него следующие английские слова:
Dim speaks, speech
Speaks=»в этих кавычках вы набираете слова, которые хотите услышать, обязательно на английском, например: Goodafternoon, Alexander! I wish you luck.»
Set speech=CreateObject(«sapi.spvoice»)
speech. Speak speaks
Данный файл может сохраниться, имея такое расширение и имя, какое вам угодно. Если вы сделали все правильно, при открытии файла вы услышите написанный в нем текст. Откройте через кнопку и переместите файл туда. Выполните . После этой операции вы должны услышать свой текст.
Отладка голосовых параметров
При желании, вы можете настроить желаемую громкость, скорость, а также тембр голосового сообщения. Для этого можно применить два способа: через экранного диктора и с помощью специальных команд.
Настройка через экранного диктора
Откройте окно Выполнить (Windows R) и вбейте команду narrator. Во всплывшем окне экранного диктора найдите голосовые настройки. Внимательно прочитайте параметры настроек и выполните такие, какие сочтете нужными. После этого подтвердите действия.
Отладка с применением команд
Можно выполнить настройки, применяя команды VBS
Например:
Set .voice = .getvoices.item(0)
Значения нескольких других команд:
.Volume = Громкость
.Rate = скорость воспроизведения
 top-chargeback.ru Компьютерный портал - Заряд.
top-chargeback.ru Компьютерный портал - Заряд.