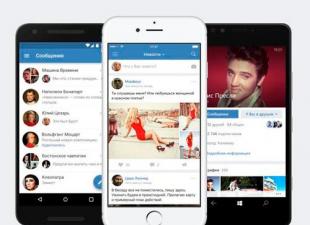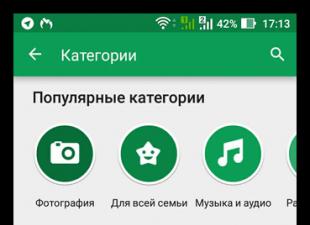Когда критики пытаются объяснить, что Windows 7 не такая уж совершенная платформа, они обычно кивают на синий экран смерти, ставшую привычной проблему. Но теперь в стане пользователей windows появилась новая напасть – чёрный экран смерти, так называемый BlSoD.
В чём она заключается? При включении компьютера, после начала загрузки экран потухает, словно он был отключён от сети. Иногда монитор не отключается и виден курсор, но контролировать ничего нельзя.
Особенно много жалоб на чёрный экран было получено после обновлений Windows 7 и MS Office в ноябре 2009 года. Microsoft предпринимала расследование, но в итоге их представитель заявил, что их обновления ни при чём, с тех пор проблема игнорируется.
Причины и последствия черного экрана
Судя по всему, основной причиной являются вирусы и malware, программные сбои или даже поломка «железа» – пользователи часто встречали подобные проблемы ещё в те времена, когда и самой Windows не было.
Насколько серьёзен черный экран при загрузке windows 7? Можно ли сравнить его с синим экраном смерти? Едва ли, это две разные в корне проблемы. Синий экран при загрузке обычно говорит о безвозвратной поломке аппаратной части, а чёрный экран смерти легко исправляется, в самом худшем случае придётся просто переустановить Windows 7 с нуля.
Как избавиться от чёрного экрана смерти?
Чёрный экран – частая проблема Windows 7, поэтому интернет кишит разными советами, призванными помочь вам снова обрести контроль за PC. Некоторые из них просты, а другие ведут вплоть до переустановки системы. Мы осветим наиболее эффективные из них. Помните – перед тем, как пробовать любой из них убедитесь, что монитор работает (для этого запустите биос, нажав F6), извлеките диски из дисководов. Послушайте, не издаёт ли встроенный динамик какие-либо звуки, сигнализирующие о поломке (их расшифровку можно посмотреть в документации мат. платы).
Загрузка последней удачной конфигурации

Это стандартная функция загрузки, нужная как раз для таких ситуаций как чёрный экран. При каждом включении компьютера Windows ведёт лог, где сохранены важные системные параметры. И эти параметры можно применить, если компьютер не запускается по какой-то причине (т.е. вы видите черный экран при загрузке windows 7). В случае лёгких сбоев ОС этот способ часто срабатывает.
- Освободите все дисковые устройства и перезагрузите компьютер.
- Нажмите на кнопку F8 и удерживайте её. Появится экран опций загрузки.
- Стрелками на клавиатуре выберите пункт «Последняя удачная конфигурация (дополнительно)» и нажмите на enter.
Восстановление системы
Иногда беды с загрузкой Windows 7 возникают после установки каких-то программ или неосторожных действий. Функция восстановления системы похожа на предыдущую, но она является более гибким инструментом. Вы можете выбрать конкретную дату удачной конфигурации и попробовать восстановить систему, вернувшись к состоянию, когда чёрный экран смерти ещё не появился.

Не бойтесь потерять документы, созданные после даты восстановления – они не будут затронуты.
- Включив компьютер, не дожидаясь начала загрузки, нажмите на клавишу F8 и в опциях загрузки стрелками выберите безопасный режим.
- Откройте утилиту восстановления. Для этого нажмите кнопку пуск, в строчке поиска наберите «восстановление системы» и нажмите enter.
- Выберите одноимённый пункт из списка результатов.
- Следуйте указаниям программы, выберите точкой возврата дату, когда компьютер запускался нормально. Компьютер перезагрузится.
Создание нового пользователя
Иногда чёрный экран смерти возникает когда испорчен профиль пользователя Windows 7. Снова включите компьютер в безопасном режиме и создайте новый.

- Нажмите на кнопку пуск и откройте панель управления.
- В правой части панели в меню «учётные записи» нажмите на пункт «добавление и удаление учётных записей пользователей».
- Выберите «создание учётной записи» и следуйте указаниям мастера. Лучше выбрать привилегии администратора.
- Перезагрузите компьютер.
Переустановка видео драйверов
Некоторые пользователи отмечают, что в их случае проблема была вызвана неполадкой драйверов видеокарт ATI Radeon. Впрочем, компьютеры с видеочипами от nvidia порой также показывают чёрный экран смерти.

- Зайдите в Панель управленияСистема и безопасностьСистема. Для этого можно нажать комбинацию клавиш win+pause.
- Зайдите в диспетчер устройств (кнопка в левой стороны окна).
- Из списка выберите свою видеокарту и вызовите её свойства (двойной клик).
- Во вкладке «драйвер» удалите имеющиеся драйверы.
- Зайдите на сайт производителя и скачайте свежие драйверы, после чего установите их. Если нет доступа в интернет, установите их с диска.
- Перезагрузите компьютер в стандартном режиме.
Black screen fix
Если перечисленные выше советы не помогли и сбой не вызван драйверами видео, попробуйте использовать бесплатную программу Black Screen Fix (актуальная версия 3.0.5.28). Она была выпущена практически сразу с появлением жалоб на чёрный экран при загрузке windows 7 и помогает в большом количестве случаев.

Если вы не имеете доступ к интернету в безопасном режиме, то вам придётся запустить её с внешнего носителя, флешки или диска.
Программа очень мала и практически не имеет интерфейса. Всё что от вас требуется – запустить fixshell.exe и нажать на Yes.
Эту программу стоит запускать каждый раз, когда вы с нуля ставите windows 7, чтобы в дальнейшем чёрный экран не появлялся – программа не причиняет побочных неудобств.
Если ничего не помогает
 Если вам не удалось своими силами искоренить проблему загрузки компьютера и чёрный экран смерти никуда не делся, можно обратиться к профессионалам или воспользоваться гарантией (если она есть). В центрах по ремонту есть возможность для более глубокой диагностики, без риска испортить файлы и оборудование.
Если вам не удалось своими силами искоренить проблему загрузки компьютера и чёрный экран смерти никуда не делся, можно обратиться к профессионалам или воспользоваться гарантией (если она есть). В центрах по ремонту есть возможность для более глубокой диагностики, без риска испортить файлы и оборудование.
Если вы не собираетесь доверять компьютер посторонним и вы уверены в исправности комплектующих – просто переустановите Windows 7. Это займёт не больше часа времени, а чёрный экран смерти точно исчезнет.
Неожиданно появившийся вместо любимых обоев черный экран Windows с мигающим курсором все-равно гораздо приятнее синего! Для тех, кто не знает: синий экран Windows профессионалы называют «экраном смерти». А наличие у вас черного экрана говорит лишь о том, что на ваш компьютер проник вирус, который таким образом себя и обнаружил. Давайте разбираться, как убрать черный экран Windows 7.
Проделки мистера вируса.
Для начала задумаемся, почему компьютер вроде загрузился, а ничего на экране нет? Виноват процесс explorer.exe, вернее, тот, кто испортил его запуск. Чтобы убедиться в правильности поставленного диагноза, нажимаем Ctrl + Alt + Del (клавиатура у нас работает) — комбинацию клавиш для вызова диспетчера задач.
В окне диспетчера задач выбираем «Файл», переходим на «Новая задача», вводим «explorer.exe», «OK».

Мы были правы — все вернулось на свои места. Но! Эти действия возвращают рабочий стол на место, но при следующей загрузке операционной системы все опять повторится. Проблема осталась. Поэтому пойдем дальше для того, чтобы избавиться от чёрного экрана смерти windows раз и навсегда.
Зри в корень!
Изначально нужно избавиться от непрошенных гостей, запустив не только свой установленный антивирусник, но и сторонние утилиты. Почему своего мало? Он уже пропустил этот вирус на компьютер, вполне вероятно, что не заметит он его и при проверке. После антивирусного сканирования нам придется заглянуть в «святое место» — редактор реестра, хранилище всех настроек Windows.
Нажимаем «Пуск», вводим команду «regedit», «ОК». В реестре ищем ключи:
Не радуйтесь, если вы их обнаружили! Их следует удалить! Это можно сделать, вызвав правой кнопкой мыши контекстное меню, или воспользовавшись кнопкой «Del».

Находим в нем параметр Shell. В его значении должно стоять explorer.exe и ничего более! Если это не так, правой кнопкой мыши вызываем контекстное меню, «Изменить», прописываем правильное значение. Если такого параметра нет вообще (и такое может быть!), в пустом месте экрана редактора реестра вызываем контекстное меню, выбираем пункт «Создать строковый параметр». Задаем ему имя «Shell» и присваиваем значение «explorer.exe». Все внесенные в реестр изменения обретут силу после перезагрузки компьютера.
Обратите также внимание на параметр Userinit. Его значение должно быть именно таким:
В случае повторения описанной ситуации, вам следует позаботиться о более надежной защите компьютера от вирусных атак.
Черный экран при загрузке Windows 7 означает, что сначала загрузка системы после включения ПК происходит так же, как обычно, но останавливается на той стадии, когда на тёмном фоне мерцает курсор. Неопытного пользователя такая ситуация может сильно напугать. Но не следует переживать: чёрный экран - это модифицированная версия "синего экрана смерти". В отличие от своего старшего "собрата", чёрный экран позволяет пользователю осуществлять какие-либо действия и более эффективно исправлять ошибки в работе ОС. Итак, как восстановить систему?
Способ № 1. При помощи безопасного режима
Если вы наблюдаете черный экран при загрузке Windows 7, прежде всего стоит попробовать решить проблему через безопасный режим. Для этого следует начать перезагрузку компьютера и нажать на клавиатуре кнопку F8. Сделать это нужно прежде, чем на экране появится логотип. На мониторе отобразится целое меню с несколькими пунктами, из которых вам необходимо при помощи кнопок "" и "↓" выделить "Безопасный режим", а затем нажать Enter. Что это даст? Данный режим предусматривает возможность запускать только те программы и службы, которые нужны для корректной работы системы. Этот же режим используется специалистами для пользования компьютерами, которые были подвержены вирусным атакам, а также его применяют для восстановления удалённых данных и для того, чтобы подготовить компьютер к переустановке ОС. Если после перехода в безопасный режим вы видите на экране рабочий стол с ярлыками, панель задач и иные инструменты - значит, черный экран при загрузке Windows 7 появился вследствие неисправности какой-то службы, которую вы установили незадолго до того, как возникла проблема. Наиболее логичным решением задачи будет провести восстановление системы либо удалить программы и драйверы, установленные недавно, при помощи "Панели управления" (пункт "Удаление программ").
Способ № 2. Восстановление либо переустановка Windows
Если в безопасный режим войти не удалось, можно выполнить восстановление системы. С этой целью в привод вставляют диск с Windows и, следуя подсказкам на экране, выбирают соответствующие опции. Если проблема чёрного экрана не исчезла даже после этого, скорее всего, понадобится полностью переустановить Windows.
Способ № 3. Повторная активация Windows
Иногда ошибки, связанные с активацией системы, приводят к тому, что появляется при запуске Windows 7 черный экран. Если вы пользуетесь лицензионным ПО, достаточно просто заново ввести код и подтвердить данные.

Способ № 4. Если компьютер завирусован
Пожалуй, эта причина является наиболее распространённой среди тех, из-за которых появляется черный экран при загрузке Windows. Существует определённый алгоритм действий, выполнив которые, вы сможете исправить положение. Прежде всего, следует нажать комбинацию кнопок Alt+Del+Ctrl и открыть диспетчер задач. В раскрывшемся окне вы увидите вкладку "Процессы". Она нам и нужна. Необходимо отыскать процесс explorer.exe. Если таковой отсутствует, нажимаем на кнопку "Новая задача" и вписываем его название в открывшемся окне. Если чёрный экран пропал после выполненных действий, проблема почти решена. Остаётся выбрать в меню "Пуск" пункт "Выполнить", ввести путь HKEY_LOCAL_MACHINE ->SOFTWARE -> Microsoft -> WindowsNT -> CurrentVersion -> Winlogon, а затем вписать значение explorer.exe напротив пункта Shell. Если там уже написано что-то иное, это в обязательном порядке следует стереть.
Способ № 5. Восстанавливаем систему при помощи антивируса
Это - ещё один способ, который может помочь вам исправить черный экран при загрузке Windows XP и других версий популярной ОС. Если действия, описанные в 4-м способе, не помогли, нужно вновь открыть диспетчер задач. При помощи уже известного вам пункта "Новая задача" открываем Internet Explorer (чтобы запустить браузер, вводим iexplorer.exe). Следует установить программу AVZ, а затем запустить её. Далее в окне программы выбираем "Файл -> Восстановление системы" и помечаем галочками пункты, отвечающие за ключ запуска Explorer и настройки проводника.

Способ № 6. Восстановление системы
И наконец, последний вариант того, как можно самостоятельно исправить черный экран при загрузке Windows 7. Для этого во время отображения черного экрана нужно нажать пять раз подряд кнопку Shift либо зажать и держать так в течение 10-15 сек. Появится диалоговое окно, спрашивающее у вас, желаете ли вы активировать залипание клавиш. Внизу окна находится ссылка, предлагающая перейти в Центр спец. возможностей - нажимаем на неё. Вверху нового окна можно увидеть строку поиска в панели управления. Вводим надпись "Диспетчер задач" и ждём, пока откроется Панель управления. Нам необходим пункт под названием "Система". Далее переходим ко вкладке "Защита". На вашем мониторе появится окошко "Свойства системы", где вы сразу же увидите кнопку "Восстановление…". Следуя инструкциям программы, выбираем точку восстановления - лучше всего выбирать сделанные в тот период, когда ОС работала на 100% стабильно.
Ни одна из ОС от Майкрософт не является совершенной и каждый пользователь уже сталкивался или в будущем обязательно столкнется со сбоем в результате, которого появляется черный экран. Ниже представленное руководство поможет избавиться от неполадки и вновь вернуть ПК к работоспособному состоянию.
Причины появления черного экрана Windows столь многочисленны, что только их перечислению можно посвятить отдельную статью. Но не может не радовать такое обстоятельство, что некоторые из часто встречающихся причин сбоя может устранить сам пользователь, то есть, не обращаясь к услугам специалистов. Для этого потребуется обратить внимание на конкретные признаки возникновения ошибки и затем, прицельно воздействовав на них, устранить проблему.
Сначала, рекомендуется внимательно изучить поведение железного друга во время его запуска в работу, например, загораются ли лампочки на системном блоке или корпусе лэптопа, слышно ли вращение кулеров и т.п. Не редко не только программные проблемы, но и поломки комплектующих ПК вызывают черный экран. В случае работы за стационарным ПК, открытие крышки системного блока не вызывает затруднений.
Следует внимательно изучить внутреннее состояние блока. На первом этапе решения проблемы, почему возник черный экран, рекомендуется проверить целостность всех соединяющих проводов, шлейфов и контактных разъемов. Даже наличие незначительного объема скопившейся грязи и пыли очень часто вызывает проблемы с теплоотводом и к сбою работы компьютера.
Примечание: Обязательно полностью выключите и обесточьте ПК до начала процедуры вскрытия и проверки его состояния.
При отсутствии пыли на элементах ПК, дефектов изоляции кабелей и шлейфов, грязи и окислов на контактах и других видимых повреждений комплектующих, можно приступить к поиску и устранению программных причин ошибки, о которых написано в параграфах ниже в этой инструкции.
Часто уже простое мероприятие по ревизии модулей позволяет избавиться от проблемы. Большинство сложностей могут быть решены простыми действиями без значительных финансовых расходов.
Придется выступить в роли «Капитана очевидность» и довести до читателя, что очень часто компьютер включается с черным экраном на мониторе, после его некорректной процедуры отключения.
Некоторые люди второпях пренебрегают рекомендованным способом выхода из системы и отключают ПК от питания просто выдернув вилку из розетки электропитания. Хотя такое иногда происходит и без вины владельца компьютера, например, во время внезапного отключения электричества в здании. Нештатное прерывание работы вызывает ошибки в ОС и к появлению сбоев в ее дальнейшей работе.
Черный экран после обновления Windows 10 — что делать?
С объективной точки зрения процедура обновления Виндовс несет немало опасностей, ведь нередко апгрейт затрагивает и вносит коррективы в системные файлы, изменение которых могут вызвать критические последствия для ОС. Поэтому не удивительно, что после процесса, который направлен на улучшение стабильности работы ОС и увеличения ее быстродействия, перед пользователем возникает черный экран при следующем включении ПК.
Изменения вызывают как системные сбои, так и ошибки в работе драйверов. Отсутствие сигнала от видеокарты является очевидным следствием черного экрана при запуске системы. Далее описаны методики решения проблемы.
Черный экран при загрузке windows 7/10
Хотя причины возникновения черного экрана при загрузке Виндовс 7 и 10 во многом схожи, но методики решения проблемы в этих операционках несколько отличаются, поэтому рассмотрим их по отдельности.
Решение для Windows 10
С целью устранения ошибки потребуется воспользоваться внешним носителем с Виндовс 10.
Необходимо выполнить следующие последовательные действия:
- Вставить в ПК внешний носитель с «Десяткой»;
- Далее войти в режим «Восстановление системы» (в большинстве ПК это делается кликая по «F9»). Появится меню, где отметить внешний носитель и затем кликнуть «Диагностика»;
- Перейти в раздел «Дополнительные параметры»;
- Далее в «Параметры загрузки»;
- Затем клацнуть «Перезагрузка». Когда система насчет загружаться появится меню со способами запуска, где следует указать вариант с поддержкой сетевых драйверов;
- Подождать;
- ПК загрузится в «БР» (безопасном режиме);
- Теперь в БР доступно принять меры для исправления ситуации, например, осуществить переустановку видеодрайвером и т.п.;
- Необходимо щелкнуть ПКМ по «Мой компьютер»;
- Клацнуть «Свойства»;
- Войти в «Диспетчер устройств»;
- Развернуть ветку «Видеоадаптеры»;
- Вызвать контекст от видеокарты и клацнуть «Свойства»;
- Открыть закладку «Драйвер»;
- Кликнуть «Откатить»;
- Далее рекомендуется скачать последнюю модификацию драйверов с ресурса производителя устройства и инсталлировать ее в ПК.
Если исполнение вышеописанных этапов не решило проблему, то перейти к выполнению инструкций приведенных ниже.
В современной Виндовс предусматривается удобная возможность восстановления работоспособности ОС.

Потребуется сделать насколько последовательных шагов:
- Загрузиться с установочного носителя;
- Кликнуть «Восстановление системы»;
- Для входа в БР исполнить команду: «bcdedit /set safeboot minimal»;
- Перезагрузить компьютер;
- Открыть меню «Параметров»;
- Перейти в закладку «Обновление/безопасность»;
- Войти во вкладку «Восстановление»;
- Щелкнуть «Начать»;
- Клацнуть «Сохранить мои файлы»;
- Дождаться окончания процедуры;
- Указать вариант запуска ПК с компакт-диска.
- Далее выбрать 1-ый способ запуска «Dr.Web LiveCD».
- Подождать.
- В графе «Scanner» клацнуть «Switch to».
- Указать «Full scan».
- Клацнуть «Begin the scan».
- Дождаться окончания процедуры поиска и лечения ОС. Далее перезапустить ПК. Теперь все должно функционировать в нормальном режиме.
- Потребуется проявить немного ловкости с физической активностью и двумя пальцами одной руки клацнуть на клавиатуре «Ctrl» и «Shift». Одновременно с этим движением пальцем другой руки щелкнуть по «Esc»;
- Несмотря на кажущуюся сложность процедуры, обычно, даже у новичков после такого взаимодействия с клавиатурой сразу на мониторе появляется окошко «ДЗ» (Диспетчера задач);
- Далее в меню «ДЗ» клацнуть «Файл»;
- Затем навести стрелочку курсора на строку «Запустить новую задачу» и кликнуть по левой клавише мышки;
- Напечатать «regedit»;
- Клацнуть «Ok»;
- Развернуть содержимое ветки «HKEY_LOCAL_MACHINE» и войти в директорию под названием «SOFTWARE»;
- Далее открыть поддиректорию «Microsoft»;
- Затем перейти в каталог «WindowsNT»;
- Клацнуть папку «CurrentVersion» и открыть подпапку «Winlogon»;
- В содержимом подпапки найти параметр «Shell»;
- Присвоить найденному параметру значение «explorer.exe»;
- Перезапустить ПК;
- Все! Проблема пустого экрана устранена.
- Клацнуть «Файл»;
- Далее навести стрелочку курсора на строку «Запустить новую задачу» и кликнуть по левой клавише мышки;
- Затем напечатать «explorer», то есть процедура уже привычная и полностью аналогична предыдущей инструкции. После этого клацнуть «Ok».
- Вставить лайфСD в дисковод;
- Запустить ПК и войти в БИОС (горячие клавиши для входа в это меню отличаются в зависимости от производителя и модели ПК, поэтому рекомендуется ознакомиться с соответствующим разделом в сопроводительной документации к компьютеру или ноутбуку);
- Установить дисковод на первую позицию в очередности загрузки ПК;
- Выйти из BIOS с сохранением изменений;
- Подождать пока комп загрузится с внешнего носителя;
- В следующем меню оставить рекомендуемые параметры и клацнуть «Далее»;
- Кликнуть «Восстановление запуска»;
- Дождаться завершения процесса;
- Все! Нормальная работа ОС восстановлена.
- Запустить ПК и войти в БИОС (Горячие клавиши для входа в это меню отличаются в зависимости от производителя и модели ПК, поэтому рекомендуется ознакомиться с соответствующим разделом в сопроводительной документации к компьютеру или ноутбуку. Производители, для этих целей, часто назначают одну из функциональных кнопок на клавиатуре);
- Далее клацнуть «F9»;
- В разделе «Exit» выделится «Load Setup Defaults»;
- Нажать «Enter»;
- Кликнуть F10;
- Щелкнуть Y;
- Подождать;
- ПК загрузится в обычном режиме.
- Запустить ПК и клацать по клавише ответсвенной за вход в «БР» (горячие клавиши для входа в «БР» отличаются в зависимости от производителя и модели ПК, поэтому рекомендуется ознакомиться с соответствующим разделом в сопроводительной документации к компьютеру или ноутбуку. Производители, для этих целей, часто назначают одну из функциональных кнопок на клавиатуре);
- Выделить «БР»;
- Клацнуть «Ввод»;
- Подождать;
- Клацнуть «Пуск»;
- Навести стрелочку на строку в «Программы»;
- Развернуть папку «Стандартные»;
- Перейти в подпапку «Служебные»;
- Клацнуть «Восстановление системы»;
- Выбрать рекомендуемое восстановление;
- «Далее»;
- Вновь «Далее»;
- Щелкнуть «Готово»;
- Подождать;
- Задача выполнена!
- Войти в «Панель управления»;
- Перейти в «Программы и компоненты»;
- Выполнить сортировку приложений по дате установки;
- Деинсталляция приложений, которые были установлены последними по времени, обычно, избавляет от конфликтов, вызвавших ошибку;
- Рекомендуется для удаления использовать «CCleaner», так как утилита находит и удаляет все остаточные элементы программы вызвавшей проблемы.
- Запустить окно «Служб» (это быстрее всего осуществить, набрав в поиске пуска «msconfig») и деактивировать приложения, которые не требуются пользователю;
- Отключить компьютер и вновь подключить к ПК старый дисплей;
- Открыть свойства экрана и выставить самое меньшее значение разрешения и частоту 50-60 Hz;
- Снова выключить ПК и соединить с новым дисплеем;
- Настроить разрешение и частоту, соответствующие характеристикам нового оборудования.
- Выключить ноут и вынуть батарею;
- Нажать клавишу запуска ноута и не отпускать 8 – 15 сек.;
- Вставить аккумулятор, очистив от окислов и налета его контакты;
- Подать в ноут электропитание;
- Запустить девайс;
- Готово! Настройки вновь корректны и ошибка не возникает.
- С ресурса «playground.ru/files/far_cry_4_extreme_inject» скачать патч;
- Разархивировать его в папку «bin»;
- Выделить файл «Extreme Injector v3.exe»;
- Клацнуть «Ввод»;
- Проблема устранена.
- Открыть игру;
- Не обращая внимания на шедевр Малевича кликнуть «Alt» и не отпуская этой клавиши щелкнуть «Enter» (у опытных игроков не должна вызвать затруднений эта операция, так как в игре им приходилось вытворять и не такое);
- Снизить разрешение;
- Все, можно притупить к игре!
- Вызвать контекст от экрана;
- Щелкнуть «Параметры»;
- Убрать отметку, как показано на скриншоте слева;
- Закрыть меню и браузер;
- Вновь открыть интернет-обозреватель и наслаждаться клипом или фильмом без надоедливого черного экрана.
- Установить в гаджете автономный режим;
- Далее открыть «Приложения – все» в настройках;
- Очистить кэш ГуглПлэй, Ютуб и в разделе «Память»;
- Перезапустить девайс;
- Отключить автономный режим;
- RemoveWAT;
- Dr.Web CureIt.
- В поисковом чек боксе меню «Пуск» введите «восстановление».
- В открывшемся окне кликните по одноимённой ссылке.
- Далее, выберете работоспособную точку отката и запустите процесс «оздоровления» ОС.
- Итак, нажмите сочетание клавиш «Win+R».
- В служебной консоли «Выполнить» введите «cmd».
- Далее в командном окне пропишите - chkdsk с: /f
Устранить черный экран при загрузке Windows 10 эффективно помогает LiveCD, с помощью которого производится поиск и лечение выявленных проблем. Большинство разработчиков антивирусников размещают на своих ресурсах образы загрузочных дисков, к примеру, посетив страницу «Доктора Веб», можно записать на внешний носитель «Doctor Web LiveCD» и с созданного CD загрузить ПК.
Уже выполнение мероприятий из предыдущего параграфа устраняет ошибки вызывающие черный экран с курсором в ПК на Windows 10, однако, может появится сложность в виде пустого рабочего стола. При этом пользователей часто ставит в тупик то, что после запуска ОС отсутствует меню «Пуск» и значки рабочего стола.
Чтобы устранить проблему необходимо выполнить следующие шаги:

Чтобы избавиться от неполадок с работой проводника потребуется открыть «ДЗ», то есть исполнить первые два пункта из предыдущей инструкции приведенной выше в этом руководстве.
Необходимо в «ДЗ» внимательно изучить перечень процессов и найти среди них «EXPLORER».
Теперь надо клацнуть ПКМ по найденному проводнику и нажать «Перезапустить».

Даже при неудачной попытке отыскать «Explorer», все равно следует его запустить самостоятельно.
С этой целью:
Решение для Windows 7
Если при запуске Windows 7 возникает черный экран, то поможет следующий алгоритм последовательных шагов:
Нередко ошибка появляется из-за сбитых настроек БИОСа, которые можно вернуть в нормальное состояние откатом параметров к состоянию по умолчанию. Процедура проста, и ее можно исполнить даже при отсутствии картинки на дисплее, то есть вслепую.
Этапы процедуры:

Вирусы — находим и удаляем
Вне зависимости от того, полностью ли на взгляд владельца ПК устранена проблема на этом этапе или нет, рекомендуется просканировать железного друга посредством утилиты «MalwareBytes Anti-malware».
Она бесплатно доступна для использования на ресурсе самого разработчика приложения.

По опыту большинства пользователей, столкнувшихся с черным экраном, только этот антивирусник успешно отыскивает в ПК зловреды виновные в появлении рассматриваемой нами ошибки.
Свободно распространяемая модификация антивирусника отличается от платной лишь необходимостью ее ручного запуска, а по набору антивирусных баз и эффективности движка одинаковы. Конечно, ленивые могут не заморачиваться, и, заплатив за нее своими «кровными», наслаждаться полностью автоматическим режимом работы утилиты.
Программы — удаляем лишнее из автозагрузки, а так же ищем конфликты программ
Воспользовавшись инструкцией приведенной выше в настоящем руководстве, запуститься в «БР» и осуществить следующие несколько действий:
Если среди вызвавших сбой утилит имеются ценные для владельца ПК, то с ними можно поступить следующим образом:
На ПК с Виндовс 10 требуемый раздел открывается через «ДЗ».
Некорректно установленное программное обеспечение комплектующих ПК, в особенности видеокарты, часто является причиной ошибки. Чтобы произвести правильную их инсталляцию в меню «Выполнить» требуется напечатать «dxdiag».
После клика по «Ok» возникнет окно, в котором войти во вкладку «Экран». Здесь доступна информация о видеокарте. Установка с ресурса производителя устройства актуальной модификации ПО в большинстве случаев избавляет от возникшей неполадки.
Что делать, если черный экран появился при включении компьютера до загрузки системы?
Случается, что после включения на дисплее не видно даже курсора на фоне черного экрана, но звук есть. Такое может указывать на проблемы с монитором.
Владельцам стационарных ПК требуется удостовериться в наличии электропитания монитора. Проверить нажата ли клавиша «Вкл./Откл.» на мониторе и исправность кабеля и контактов подачи электричества.
Владельцы ноутбуков неумышленно переводят свои мобильные ПК в режим функционирования с внешним дисплеем. Лэптопы имеют горячие кнопки для включения встроенного дисплея и управления подключаемым монитором.
 После нажатия на них всплывает специальное меню.
После нажатия на них всплывает специальное меню.
Исключив вероятность неработающего монитора вышеприведенными рекомендациями, требуется проверить корректность настроек частоты обновления на видеоадаптере. Некоторые дисплеи функционируют на частотах более 100 Hz, но многие мониторы способны работать лишь на 50-60 Hz. Таким образом, после замены монитора пользователь иногда любуется лишь подобием всемирно известного шедевра от художника К.С. Малевича.
Проверяем контакты и микросхемы (платы)
Отошедший контакт, тоже может приобщить пользователя к искусству великого К.С. Малевича, поэтому если человек предпочитает наслаждаться оригиналом произведения, а не его жалким цифровым подобием, то потребуется не поленившись выключить ПК и сделать полную ревизию разъемов «VGA» и целостность соединяющего кабеля.
Некоторые платы оснащаются 2-мя выходами.
Также монитор может подключаться, кроме как к выходу внешней видеокарты еще и к интегрированному в материнку видеоадаптеру.
Рекомендуется переподключить дисплей к другому выходу VGA. Делается это только на холодном оборудовании. После переподключения монитора, следует запустить компьютер. Если неполадка не устранилась, то вероятна техническая неисправность.
Проверка жесткого диска
При большом количестве битых секторов на жестком диске нередко возникают ошибки при запуске ПК. Рекомендуется, сначала, перезапустить ПК. Эта простая процедура часто временно избавляет от проблемы. Чтобы избавиться от нее на более долгий срок требуется произвести анализ посредством специального приложения «Victoria».
Сканирование «Викторией» можно осуществить загрузившись в «БР».
Как убрать черный экран и курсор на ноутбуке с Windows?
При отображении курсора на черном фоне дисплее лэптопа, не стоит паниковать, ведь это хороший симптом и ошибка исправляется программным способом.
Чтобы вернуть исправное состояние программных настроек потребуется выполнить всего несколько шагов:
Наиболее часто черный экран при запуске игры возникает из-за проблем с видеокартой и ее ПО.
Об обновлении драйверов видеоадаптера уже написано в этом руководстве выше. После апгрейта ПО рекомендуется проанализировать функционирование платы программой «FurMark». После сканирования пользователю станет доступна подробная информация о режимах функционирования видеоускорителя и точное наименование модели платы.

Еще одна популярная у любителей игр утилита, помогающая исправить проблемы с платой «Game Booster».
Ознакомившись со сведениями, предоставленными вышеперечисленными приложениями после сканирования, владелец ПК прицельно может исключить причины, которые вызвали сбой.
Чтобы устранить сбой, любители «far cry 4» используют следующий испытанный алгоритм:
Чтобы устранить сбой, любители «watch dogs 2» используют следующий испытанный алгоритм:
Не только игроманам докучает рассматриваемая ошибка, но и при просмотре видео черный экран появляется довольно часто.
Шаги:

Черный экран, но звук есть на Андроид при просмотре видео с Ютуб — что делать?
Ошибка не устранена? Тогда потребуется исполнить несколько этапов дополнительных действий:
Программы и утилиты помогающие избавиться от черного экрана
В описанных инструкциях выше, некоторые неполадки эффективно помогают устранить специальные приложения, однако, кроме уже отмеченных, необходимо упомянуть следующие программы:
Сегодня мы рассмотрим:
Не трудно представить себе, что испытывает начинающий пользователь, глядя на черный экран вроде бы загрузившейся операционной системы. В большинстве случаев, при такой ситуации, все что может сделать юзер, так это бесцельно водить курсором мышки по пустому экрану. Вы будете приятно удивлены, дорогой друг, но проблему «Черный экран при запуске Windows 7» способен разрешить даже школьник начальных классов, руководствуясь материалом представленной статьи.
Несколько слов о «черной» причине
Как показывает практика в основном такого рода неприятность происходит в результате неправильного выключения компьютера (к тому же относится и перебои в централизованной электросети), либо, когда пользователь начисто игнорирует вопросы профилактического обслуживания вверенной ему электроники. В любом случае файловая структура жесткого диска компьютера повреждается, а это в свою очередь приводит к банальным программным сбоям.

Часто, так называемый «Эффект Черного квадрата Малевича» проявляется в результате вирусного заражения. Зловредный программный код разрушает целостность системных файлов, итог - после запуска ОС исчезает рабочий стол, то есть пользователя приветствует пустота, да и только.
Ну и наконец третья «черная» причина - это техническая неисправность видеокарты или монитора, либо банально отсутствующий видеосигнал в виду механического повреждения соединительных кабелей.
С чего начать?
Прежде всего необходимо выяснить все ли в порядке с устройством вывода изображения на экран, то есть проверить работоспособность видеокарты. Причем не всегда визуально наблюдаемая информация на начальном этапе загрузки является неоспоримым подтверждением того, что с графическим адаптером все в порядке - это заблуждение.
Однако если в процессе загрузки ОС вы наблюдаете непонятное мерцание или же другие «визуальные артефакты» - время бить тревогу. Если есть возможность перейдите на другую видео схему, то есть отключите дискретную видеокарту и используйте интегрированный видеочип.

Второй этап диагностики: проверьте все ли в порядке с соединительными кабелями, быть может где-то провод перебит (слегка погните, покрутите, в общем, пошевелите). Возможно, что ваш домашний питомец явно переиграл со свисающим проводом (следы покусов, оголенная обмотка и др.).
Имеет смысл отключить все периферийные устройства от системного блока или же ноутбука. Возможно «черный конфликт» - есть результат, так сказать, слетевших драйверов какого-либо внешнего устройства, например, принтера, съемного накопителя и т.д.
Программная диагностика неисправности и восстановление
Методов вернуть былую «красоту визуализации» довольно много, однако остановимся на самых основных из них. Изымите из оптического привода диск, если таковой там присутствует и отключите флешку, если вы еще этого не сделали.

Если на экране появится вся атрибутика рабочего стола - вам повезло. Теперь можно смело приступать к следующему этапу восстановления системы.
Если же на вашем ПК вышеупомянутая служба была отключена и копии для отката попросту не существует, то попробуйте прибегнуть к способу, описанному ниже.
Проверка жесткого диска на наличие ошибок
В результате интенсивного использования винчестера, систематического нарушения эксплуатационных правил (неправильное вкл/выкл системы) или же игнорируя вопросы оптимизации и обслуживания накопителя информации (HDD), возникновение различных системных ошибок дело лишь времени. Кстати, устаревание дисковой поверхности и механических частей винчестера также приводят к программным сбоям и аппаратным конфликтам.

На запрос о перезагрузки - утвердительно соглашаемся.
Вирусное заражение и правка реестра Windows ОС
Не редко зловредная программа вносит изменения в реестр операционной системы. Поэтому необходимо убедиться, что в ответственной (за черноту экрана) ветке прописаны верные значения.

Также стоит проверить и другой ключ реестра:

Ну и последнее что необходимо сделать - это просканировать весь жесткий диск на предмет . Вполне вероятно, что остатки цифровой инфекции через определенное время вновь дадут о себе знать.
В завершение
Будем надеяться, что рекомендации представленной статьи вам помогли. Однако не стоит терять бдительность. Установите авторитетную антивирусную программу и не забывайте постоянно проводить профилактическое обслуживание своего компьютера. Стабильности вашей системе!
 top-chargeback.ru Компьютерный портал - Заряд.
top-chargeback.ru Компьютерный портал - Заряд.