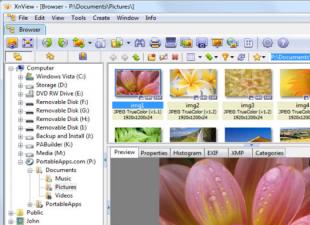Почти половине интернет-пользователей, больше всего «по вкусу» пришелся браузер — Google Chrome. Особенно его любят новички – за простоту.
Хотя в скорости и удобстве Google Chrome силен, в стабильности есть трещины. Одна из них частое появление сообщений: «Не удалось корректно загрузить ваш профиль. Некоторые функции могут быть недоступны. Убедитесь, что ваш профиль существует и у вас есть разрешение на операции чтения и записи».
Получив его, многие прямо выходят из себя. Пробуют переустановить, но
убрать ошибку не удается. Ничего не помогает. Что же делать? Куда бежать? Как корректно загрузить профиль?
Не беспокойтесь? Проблема решается быстро. Ниже предоставлено несколько конкретных рекомендаций. Прочтите статью до конца и воспользуйтесь наиболее подходящим вариантом именно для вас.
Кстати такая ошибка в с профилем появляется windows xp, windows 8, windows 7, vista и ubuntu, но только в браузерах chrome.
Чтобы ее устранить (корректно загрузить профиль) в windows 8, windows 7, vista все происходит одинокого, только в XP – пути немного отличаются.
Раз профиль поврежден, значит, создадим новый. Для этого если Google Chrome открытый – закройте его.Теперь нажмите и кликните с правой стороны на «компьютер». Далее скопируйте вот эту строку:
C:\Users\ИМЯ ПОЛЬЗОВАТЕЛЯ\AppData\Local\Google\Chrome\User Data\
Вставьте ее верху в поисковую строку и нажмите «ентер» или стрелку, как ниже на рисунке, только предварительно поменяйте ИМЯ ПОЛЬЗОВАТЕЛЯ на свое (название компьютера).
Это для windows 8, windows 7 и vista, для XP – другой путь:
C:\Documents and Settings\ИМЯ ПОЛЬЗОВАТЕЛЯ\Local Settings\Application Data\Google\Chrome\User Data
Теперь в самом верху вы должны увидеть папку с названием «Default». Ее нужно переименовать, например на «def».
Вам она пока не нужна. На данном этапе откройте переименованную папку (def) и удалите из нее другую папку: «Web Data».
Все остальное содержимое скопируйте и вставьте в автоматически созданную папку: «Default», а старую (def) – удалите. Вот и все. Сообщение: «Не удалось корректно загрузить ваш профиль.
Некоторые функции могут быть недоступны. Убедитесь, что ваш профиль существует и у вас есть разрешение на операции чтения и записи» – больше появляется, не будет.
Другие способы убрать сообщение не удалось корректно загрузить ваш профиль Google chrome
Возможно, первый вариант для создания нового профиля для Google Chrome окажется слишком длинным – тогда попробуем его сократить.Первый вариант: запустите , закройте все процессы, связанные с chrome.exe и запустите свой браузер хром опять – на этот раз все должно работать.

Второй вариант: пройдите по пути, предоставленном выше (в начале статьи) и просто удалите папку «Web Data». Только предварительно обязательно закройте сам браузер хром.
Третий вариант: закройте браузер Google Chrome и просто удалите папку «Default», потом запустите его и ведите свои данные зонного.
ПРИМЕЧАНИЕ: если вы случайно описываемых в статье папок не увидите, значит, они скрытые. Нажав на ссылку впереди, можете узнать, .
Поэтому я вам предлагаю, . Он точно такой же по дизайну (бесплатный), только без отсутствия агентов. Его разработали немецкие программисты, но он полностью на русском языке, быстрее и стабильнее. Успехов.
Не следует паниковать, если вы столкнулись с ошибкой «не удалось корректно загрузить ваш профиль». Переустанавливать браузер Google Chrome также не советуем, поскольку положение не изменится. Что же нужно делать, поинтересуетесь вы. Выход на самом деле существует, более того, их несколько.
Как корректно загрузить свой профиль: способ первый
Для начала закрываем свой браузер. После этого нам нужно попросить систему
Для этого нужно нажать на кнопку с тремя полосами, которая расположена в верхнем правом углу обозревателя, и в возникшем меню найти одноименный пункт. Находясь в «Настройках», отыскиваем раздел «Пользователи» и немного ниже функцию «Удалить пользователя». Проводим удаление, после чего ошибка нас более беспокоить не должна.
Следует заметить, что после удаления пользователя будет отключен автоматический

вход в аккаунт Google и доступ ко всем его сервисам. Если по какой-то причине вас не устраивает данный метод либо он вам не помог, просто выйдите из своей учетной записи в Google и зайдите в нее снова, используя настройки обозревателя.
Через диспетчер задач
Если вы умеете работать с для вас предусмотрен более быстрый путь. Запускаем «Диспетчер задач» при помощи комбинации клавиш Ctrl+Alt+Del. Переходим к вкладке «Процессы». Завершаем работу всех процессов, связанных с названием Chrome. Кроме того, можно запустить Chrome с правами администратора.
Если у вас Windows XP
Все описанные выше методы решения проблемы «не удалось корректно загрузить профиль» работают на всех версиях Windows, совместимых с браузером Chrome. Однако если вы используете XP местоположение искомой папки User Data немного изменится. Вместо каталога Users на диске С отправляйтесь в Documents and Settings. Далее все по описанной выше инструкции.
Причины неполадки
В том, как решить проблему, коротко разобрались, однако стоит понять, почему не

удалось корректно загрузить ваш профиль. Подобная ошибка возникает по причине сбоя в работе в учетных записях Google. Именно поэтому все перечисленные выше операции направлены, прежде всего, на удаление данных пользователя с вашего компьютера.
Не беспокойтесь о том, что личная информация удаляется безвозвратно. На самом деле резервная копия всех материалов хранится на серверах Благодаря этому во время нового входа в учетную запись данные автоматически загрузятся и мгновенно установятся. Вот мы и разобрались в том, что следует делать, если браузеру Chrome не удалось корректно загрузить ваш профиль. Следует сказать, что проблема достаточно распространенная при всех преимуществах данного обозревателя.
Задача «Лиса»
Если Firefox не удалось загрузить профиль, рекомендуется создать новый. Для начала закрываем все окна обозревателя. Помните, что все действия с профилями выполняются при помощи «Менеджера профилей».

Вызвать его можно с помощью входа в Firefox со специальным параметром - p (либо ProfileManager).
Входим в «Пуск», запускаем команду «Выполнить», в появившемся окне в особом поле
«Открыть» набираем firefox.exe -p. Кроме того, можно использовать кнопку «Обзор», указать, где находится файл firefox.exe и дописать ключ в конце: -p. Также можно добиться желаемого благодаря ярлыку от браузера.
Нажимаем на него правой кнопкой мыши, в меню выбираем «Свойства», переходим на вкладку «Ярлык», дописываем ключ -p в специальное поле «Объект». Перед нами откроется «Менеджер профилей». Он поможет создать профиль на любых дисках (даже сетевых), а также в какой угодно директории компьютера. Кроме того, здесь можно переименовать либо удалить профиль.
Сила нового профиля
При создании, а также выборе для постоянной работы обновленного профиля, старый

останется на прежнем месте, но не будет более использоваться. Нажимаем на кнопку «Создать» для появления нового профиля. Видим окно с инструкцией. Изучаем ее. Нажимаем «Далее». После этого появляется диалоговое окно «Мастера», в котором вводим имя создаваемого профиля, и если вы хотите поместить профиль в место, отличное от заданного по умолчанию, выберите необходимую папку, нажав «Обзор». После этого нажимаем кнопку «Готово».
Поздравляем, профиль создан. Выбираем его в перечне профилей и нажимаем кнопку «Запуск Firefox». Для того чтобы при запуске браузера появлялся «Менеджер профилей», следует убрать галочку «Не спрашивать». Перед вами откроется обозреватель, в котором все настройки будут выставлены «по умолчанию», а также исчезнут ваши закладки и расширения, возможно, приведшие к некорректной работе Firefox.
Помните, что все настройки в целости остались в прежнем профиле. Чтобы возвратиться к его использованию, нужно запустить «Менеджер профилей» и необходимое имя. Как правило, профиль, который был установлен по умолчанию, получает имя default. Помните, что если профиль поменял направленность или больше вам не нужен, его также можно удалять либо переименовывать, как это было предложено с неисправными вариантами. Здесь вам снова поможет «Менеджер профилей». Система профилей доказала свою эффективность. Можно отдельно настроить обозреватель для нескольких режимов, к примеру, рабочего (необходимые документы и рабочие закладки), домашнего (различного рода развлечения и отдых), детского (закладки на игры), упрощенного (только самое необходимое для работы с интернетом, если вашим компьютером пользуются близкие люди, которые еще не освоили тонкостей Сети). Надеемся, что, используя наши советы, вы больше никогда не увидите ошибку «не удалось корректно загрузить ваш профиль» в своем браузере. Нами были описаны методы решения проблем для самых популярных и функциональных обозревателей. Если вам удастся избавиться от мелких недоразумений, эти программы существенно облегчат вашу жизнь на просторах интернета.
В настоящий момент среди всех браузеров в русско говорящем регионе и не только в лидеры выбивается Google Chrome. Все больше пользователей отдают ему предпочтение за его скорость и простоту пользовательского интерфейса. Однако, ошибки бывают даже в самых надежных программах и Google Chrome не стал исключением. Поскольку сейчас практически любой из предоставленных интернет-обозревателей стремиться к большей персонализации, что позволяет пользователю более оптимально работать на просторах всемирной паутины. Одной из самых распространенных ошибок, связанных именно с персонализацией браузера, с которой сталкиваются многие пользователи, это некорректное загрузка профиля. Обычно сообщение о подобной ошибке выглядит так.
Ошибка Google Chrome

А может быть вообще интересно и непонятно - на мониторе будет сразу несколько подобных уведомлений.
Нет, данная ошибка не влияет глобально на работу браузера в частности и компьютера в, такая ситуация общем. Однако, с течением времени и проявлении такого сбоя неоднократно, вся эта ситуация начинает не слабо так раздражать. Чтобы исправить сложившуюся ситуацию достаточно просто выполнить пошагово то, что будет написано ниже.
Для начала, после появления очередного сообщения об ошибке стоит его закрыть(или их, если окон несколько). После этого в самом браузере в правом верхнем углу находим значок с тремя горизонтальными полосками и кликаем на него.

На мониторе появится список опций. Надо выбрать "Настройки" при помощи левой кнопки мыши.

В самом окне настроек ближе к низу окна будет кнопка "Удалить пользователя". Нажимаем на нее.

После этого программа посредством очередного окна поинтересуется в уверенности пользователя в удалении пользователя и всех данных о нем без возможности восстановления. Тут надо крепко стоять на своем и подтвердить удаление. Не стоит жалеть об избавлении профиля пользователя, ведь это ни в коей мере не повлияет ни на скорость ни на функциональность самого Google Chrome. Просто сам браузер станет более обезличенным и перестанет собирать данные о пользователе.

Да, это ненормально, что браузер, который заявляет о перснализации своей работы именно под конкретного зарегистрированного пользователя, не в состоянии корректно загрузить данные о нем, что, порой, конкретно раздражает. Но, как уже говорилось выше, никакая программа не может быть полностью ограждена от появления казалось бы самых неожиданных оибок. Их появление зачастую связано с тем, что любую программу постоянно дописывают и совершенствуют. А это в свою очередь, может привести к тому, что некоторые части программного кода вступают в конфликт и могут блокировать некоторые ранее рабочие модули. И это уже личное решение каждого пользователя продолжать использовать данный продукт, ведь никаких глобальных проблем нет или же поискать на просторах интернета более продуманный программный продукт с аналогичными функциями. Если человека все устраивает и персонализация ему не так уж и важна, то логичнее будет просто удалить профиль пользователя тем способом, что описан выше.
Многие, кто пользуется браузером google chrome, иногда сталкиваются с одной ошибкой при запуске браузера: «не удалось корректно загрузить ваш профиль google chrome».
Она вроде бы и не критичная, но каждый раз заставляет на нее отвлекаться и тратить время. Для решения этой ошибки рассмотрим пару способов.
Важно! Перед этими процедурами, сохраните заранее все закладки, запишите пароли, которые вы не помните и пр. настройки.
Самый простой способ избавиться от ошибки, правда потеряется часть настроек и закладки.
1. Открываете браузер google chrome и нажимаете на три полоски в правом верхнем углу браузера. Перед вами раскроется меню, вас интересует в нем пункт настройки.



3. После перезагрузки браузера, данной ошибки вы более не увидите. Вам останется только импортировать закладки.

Способ 2
Этот способ для более продвинутых пользователей. Просто здесь вам придется немного поработать ручками…
1. Закрываем браузер Google Chrome и открываем проводник (например).2. Для того, чтобы вы могли зайти в скрытые папки, вам нужно в проводнике включить их отображение. Для Windows 7 это можно легко сделать, если нажать на кнопку упорядочить и выбрать параметры папок. Далее в меню вид выбрать отображение скрытых папок и файлов. На паре рисунках ниже — это детально показано.


Для Windows XPC:Documents and SettingsАдминистратор Local SettingsApplication DataGoogleChromeUser DataDefault
Для Windows 7C:UsersАдминистратор AppDataLocalGoogleChromeUser Data
где Администратор — это имя вашего профиля, т.е. учетной записи, под которой вы сидите. Чтобы ее узнать, достаточно открыть меню пуск.

3. Находите и удаляете файл «Web Data». Запускаете браузер и видите, что ошибка «Не удалось корректно загрузить ваш профиль…» больше вас не беспокоит.Приятного интернета без ошибок!
Сейчас остаётся быть Google Chrome. Оно и понятно, ведь у него много плюсов и он достаточно современен. Но может случится так, что в один прекрасный день у Вас при запуске браузера появится окно с ошибкой:
"Не удалось корректно загрузить ваш профиль. Некоторые функции могут быть недоступны. Убедитесь, что ваш профиль существует и у вас есть разрешение на операции чтения и записи
."
Я использую не Гугл Хром, а браузер на его основе - Iron. Обусловлено это тем, что данный браузер не отправляет данные о посещаемых сайтах в центр статистики, как это делает Гугл Хром. Сейчас существует много браузеров на основе движка Chromium, ведь он находится в открытом доступе и этим пользуются многие компании для выпуска своих браузеров, такие как Яндекс Браузер, Мэил (Интернет) и другие. Например тоже сделан на его основе.
Теперь ближе к сути самой статьи. Существует один очень хороший способ для устранения этой досадной ошибки и сейчас я его покажу.
Как убрать ошибку "Не удалось корректно загрузить ваш профиль"
1. Закрываем браузер Google Chrome, если он запущен.
2. Открываем Проводник. Можете просто открыть Мой компьютер или любую папку в любом месте.
3.
Вводим адрес папки в адресную строку Проводника и нажимаем Enter.
Для Windows XP
:
%USERPROFILE%\Local Settings\Application Data\Google\Chrome\User Data\
Для Windows 7
:
%USERPROFILE%\AppData\Local\Google\Chrome\User Data\
Скриншот того, как было, на примере Windows XP:

и вот как должно быть после вставки адреса:

После ввода жмём Enter и попадаем в нужную нам папку.
Т.к. я использую браузер на основе движка Chromium, то у меня путь такой:
%USERPROFILE%\Local Settings\Application Data\Chromium\User Data
4. В этом окне находим папку Default и переименовываем в Default1 или Default_old или вообще как Вам угодно. Главное чтобы название было другое. Можете хоть vindavoz назвать.
5. Запускаем Google Chrome и закрываем. Этим действием мы создали новую папку Default .
6. Заходим в папку Default1 (или как Вы её там назвали). В ней находим и удаляем файл Web Data .
7. Теперь выделяем всё что осталось (можно горячими клавишами Ctrl +A ) и копируем (Ctrl +C ) в новую созданную папку Default .
8. Удаляем папку Default1 (или как Вы её назвали).
Не запутались? Если нет, то всё должно получится и проблема решена. Можете запустить браузер и проверить.
Если не получилось, то прочитайте ещё раз инструкцию и вдумайтесь как правильно будет сделать.
Если даже это не помогло, то попробуйте в папке Default удалить файл Web Data . Разумеется это делать лучше при закрытом браузере.
На этом всё. Если возникнут вопросы с исправлением ошибки о некорректной загрузки профиля, то пишите в комментариях.
 top-chargeback.ru Компьютерный портал - Заряд.
top-chargeback.ru Компьютерный портал - Заряд.