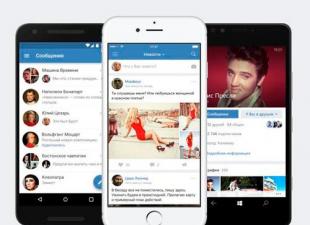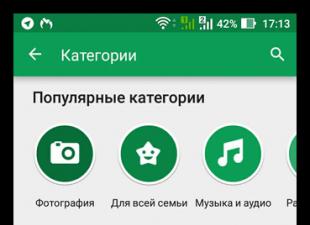На сегодняшний день Яндекс Браузер преуспевает среди других браузеров. За последнее время количество скачиваний и установок значительно возросло, что говорит о том, что этот веб-обозреватель становится популярней других браузеров. Скорость работы и большое количество полезных функций все больше и больше привлекают обычных пользователей, заставляя менять свои привычные браузеры на Яндекс Браузер. Но при установке у многих появляются проблемы, которые не дают воспользоваться привилегиями этого веб-обозревателя. Именно эту проблему Яндекс браузера, которая не дает установить его на Windows 7 мы и обсудим в этой статье.
Причин, по которым появляются ошибки вовремя установке браузера может быть большое количество. Все зависит от ситуации, которая сложилась в вашей операционной системе. Ниже будут описаны самые популярные причины и способы их решения.
В большинстве случаев данная проблема не имеет серьезных причин. После устранения причин попробуйте начать установку Яндекс Браузера заново.
Причины ошибок при установке браузера
- Антивирусные программы
- Брандмауэр Windows
- Вирусные программы
Плохое соединение с интернетом
Скачивая Яндекс Браузер с официального сайта, вы получаете не установочный дистрибутив, а лишь файл, который при запуске будет производить скачивание последней стабильной версии для вашей операционной системы. С одной стороны, это хорошо, так как вы можете быть уверены в том, что получите последнюю стабильную версию веб-обозревателя. С другой стороны, если вы имеете плохое соединение с сетью интернет или не имеете к ней доступа, тогда у вас можете не выйти установить браузер.
Решений проблемы с Интернет-соединением может быть два: наладить подключение, или скачать офлайн-установщик.
В том случаи если вы решили установить браузер, не имея подключения к интернету, тогда стоит воспользоваться вариантом с офлайн-установщиком. Такой способ поможет установить браузер, не имея соединения с интернетом. Для скачивания такого установщика с официального сайта Яндекс Браузера перейдите по ссылке: http://browser.yandex.ru/download/?os=win&full=1
Недостаточно свободного места на диске
Частой причиной ошибки при установке Яндекс Браузера на Windows 7 бывает нехватка места на диске. Решением такой проблемы может быть два, либо удалить ненужные программы и пройтись по папкам удаляя ненужные файлы, либо установить браузер на другой раздел (если такой имеется).
Для просмотра и удаления ненужных программ в Windows 7 перейдите в «Мой компьютер» и в панели навигации выберите пункт «Удаление и изменение программ».
После этого перед вами откроется окно с перечнем всех программ, которые установлены на вашем компьютере. Советую обратить внимание на старые игры или программы, которые вы ранее устанавливали и больше ими не пользуетесь. Для удаления программы нажмите по ней левой кнопкой мыши и в появившемся меню выберите пункт «Удалить». После того как освободите достаточно места, пытайтесь еще раз установить браузер.
Для того, чтобы установить Яндекс браузер на другой диск, вам необходимо скачать офлайн версию установочной программы, так как она может предложить выбрать путь установки.
Антивирусные программы
Причиной того, что Яндекс Браузер при установке выдает ошибку, может быть включенная антивирусная программа. Очень часто встречаются случаи, когда неправильно настроенная, или сама по сама по себе антивирусная программа может блокировать установку программ, или вовсе удалять их exe файлы, что конечно же не даст установить вам браузер на компьютер.
Выходом из этой ситуации может стать или занесение файла установки в список исключений, что не даст ему заблокировать или удалить установочный файл Яндекс браузера при установке.
После того как установка успешно завершиться, и вы сможете запустить Яндекс браузер активируйте антивирусную защиту, чтобы не быть подверженными вирусным атакам или установке нежелательных программ.
Как приостановить защиту антивирусной программы:
ESET NOD32
Для того, чтобы временно отключить защиту на этом антивирусе вам необходимо нажать правой кнопкой мыши на иконку антивирусной программы, которая находится в трее (правая нижняя часть экрана), и выбрать пункт «Приостановить защиту». После этого откроется окно антивирусной программы с выбором времени на которое будет приостановлена защита компьютера, выбираем подходящий нам пункт и нажимаем «Применить».
Отключения это антивирусной программы подобно прошлой, так же в трее необходимо найти иконку, нажать по ней правой кнопкой и в высветившемся окне убирать галки напротив пунктов «Активировать Real-Time Protection», «Активировать брандмауэр Windows».
Для этой антивирусной программы нажимаем по иконке правой кнопкой мыши, выбираем пункт «Управление экранами Avast» и в выпавшем окне жмем на «Отключить до перезапуска компьютера».
Kasperskiy
Тут все максимально просто, нажимаем правой кнопкой на иконку и в выпавшем меню выбираем «Приостановить защиту».
Windows Defender
Для того, чтобы отключить встроенный антивирус на Windows 7 открываем Windows Defender, обычно он также расположен в трее в виде иконки щита, после открытия окна переходим во вкладку «Параметры», выбираем «Администратор» и убираем галку с «Включить приложение».
Брандмауэр Windows
Брандмауэр Windows также может препятствовать установке Яндекс Браузера закрывая порты, по которым он подключается к серверу для скачивания последней версии, или же вовсе блокировать работу установочной программы, что в итоге и вызывает ошибки при установке. Лучшим способом решения этой проблемы будет временное отключение брандмауэра, но после успешной установки его необходимо включить обратно.
Для того, чтобы отключить брандмауэр необходимо зайти в панель управления, для этого откройте меню пуск и выберите «Панель управления». Далее в открывшемся окне нужно выбрать пункт «Брандмауэр защитника Windows». В окне управления брандмауэра переходим во вкладку «Изменить параметры уведомлений».
В открывшемся окне отмечаем два пункта «Отключить брандмауэр», после этого нажимаем «ОК».
После этого пытаемся еще раз запустить установку Яндекс браузера.
Не полностью удаленная прошлая версия
Может быть такое, что вы ранее уже устанавливали Яндекс Браузер, но вынуждены были удалить его и сделали это неправильно. Именно это и может послужить причиной того, что новая версия браузера выдает ошибку при установке. В этой ситуации необходимо полностью удалить программу.
После этого откроется окно с разделами реестра, тут нам необходимо запустит панель поиска нажатием кнопки F3. В открывшемся поле пишем ключевое слово поиска «yandex» и нажимаем «Найти далее».
Когда будет найдена запись нужно нажать по ней правой кнопкой мыши и выбрать «Удалить». После удаления этой записи еще раз нажимаем клавишу F3 и ищем дальше. Так делаем до тех пор, пока записей не останется.
После удаления всех записей пытаемся еще раз установить Яндекс Браузер.
Вирусные программы
Часто встречаются случаи, когда вредоносные программы или вирусы, находящиеся на компьютере, препятствуют установке некоторых программ. Для того чтобы просканировать и удалить вирусы на компьютере воспользуйтесь бесплатной программой Dr.Web CureIt.
После окончания сканирования и удаления всех найденных подозрительных файлов проведите установку браузера снова.
Заключение
Решение данной проблемы является индивидуальным для каждого, в статье мы постарались описать наиболее часто встречаемые причины и варианты решения ошибки при установке Яндекс браузера на Windows 7. Если вам ничего не помогло, тогда вы можете оставить комментарии, и мы дополним статью решением индивидуально вашей проблемы.
Всем привет! Сейчас мы с Вами рассмотрим процесс установки программы Яндекс.Браузер на операционную систему Windows, а также немного поговорим о том, что же это вообще за программа и где ее можно скачать.
Яндекс Браузер
Яндекс.Браузер – это веб-обозреватель или программа для просмотра сайтов в Интернете разработанная компанией «Яндекс». Скачать, установить и пользоваться программой Яндекс.Браузер можно абсолютно бесплатно, но все права принадлежат все той же компании «Яндекс».
Яндекс.Браузер реализован как для компьютеров на базе операционных систем Windows и Mac OS, так и для мобильных устройств, таких как iPad и iPhone и, конечно же, смартфонов и планшетов на базе Android.
- Режим «Турбо» — если у Вас в какой-то момент времени соединение с Интернетом становится медленным, то автоматически в браузере включается режим Турбо, который помогает ускорить загрузку веб-страниц и сэкономить трафик. Данный режим можно настраивать, например, сделать так чтобы он всегда был включен или наоборот отключен. Имейте в виду, что при включенном режиме Турбо Яндекс.Браузер блокирует некоторые элементы страницы, например, мультимедиа;
- Табло – это панель с эскизами избранных страниц для быстрого перехода на эти страницы, оно появляется при открытии новой вкладки;
- Умная строка – это когда в адресную строку браузера можно вводить как адреса сайтов, так и поисковые запросы;
- Перевод страниц – другими словами есть возможность переводить страницы с иностранных языков на свой язык;
- Обеспечение безопасности – в Яндекс.Браузере есть встроенный инструмент, который защищает Вас от посещения зараженных страниц, а также предупреждает об опасности, если вы переходите на сайт, который может быть связан с SMS-мошенничеством.
Системные требования для установки Яндекс Браузера
Для установки на Windows необходимо:
- Версия должна быть Windows XP Service Pack 3 (32-разрядная ), Windows Vista, Windows 7, Windows 8, Windows 8.1, Windows 10;
- Процессор не ниже Intel Pentium 4;
Для установки на Mac OS необходимо:
- Версия Mac OS X 10.7 (или более поздняя );
- Процессор Intel;
- Оперативной памяти минимум 512 МБ;
- Свободного места на диске минимум 400 МБ.
Для установки на мобильные устройства на базе Android необходима версия Android 4.0 и выше, а для установки на iPad и iPhone версия iOS должна быть 6 или выше.
Как скачать Яндекс Браузер?
Для того чтобы скачать Яндекс.Браузер необходимо перейти на официальный сайт browser.yandex.ru и нажать «Скачать » (рекомендую всегда скачивать программное обеспечение только с официальных источников ).

Если в данный момент Вы пользуетесь, например, браузером Internet Explorer то после у Вас появится вот такое окно

Установка Яндекс Браузер на Windows 7
В качестве примера у меня будет выступать операционная система Windows 7. Запускаем установочный файл и у нас появляется окно, в котором мы можем задать некоторые настройки, а именно сделать наш Яндекс.Браузер браузером по умолчанию, а также можем принять участие в улучшении сервисов Яндекса путем автоматической отправки статистики использования браузера. Жмем «Начать пользоваться »

Затем программа установки выполнит все необходимые действия и в итоге автоматически запустится Яндекс.Браузер.

На рабочем столе и на панели задач появятся соответствующие ярлыки для последующих запусков Яндекс.Браузера.
На этом все, удачи!
Далеко не все программы корректно запускаются на разных версиях операционной системы виндовс. В некоторых случаях, пользователи седьмой версии данной ОС могут наблюдать ситуацию, когда браузер яндекс открывается крайне продолжительное время или не открывается вообще. Чтобы исправить подобную неполадку, не потребуется наличия глубоких знаний и существенных усилий.
Проблемы с яндексом
Когда не запускается яндекс браузер на windows 7, это может стать серьезной проблемой для пользователя, особенно в тех случаях, когда данная программа является основным средством для выхода в интернет. Существует довольно много причин, вызывающих подобную некорректную работу программы. Их следует изучить, так как способ решения проблемы напрямую зависит от причины, вызвавшей её.
Среди типичных явлений, вызывающих долгую загрузку браузера, следует отметить:
- Перегруженность программы различными дополнениями, многие из которых не нужны;
- Некорректная работа системных служб ОС;
- Неправильно выполненная ;
- Наличие на компьютере вирусов или прочих видов вредоносного ПО;
- Избыточная нагрузка на ЦП или оперативную память используемого устройства.
В большинстве случаев, достоверно определить причину того, что браузер не желает запускаться довольно трудно, ввиду чего, следует попробовать все предложенные способы, дабы наверняка устранить неисправность.
Решение проблем
Прежде всего, необходимо проверить компьютер на наличие вирусов. Сделать это в отсутствии браузера может быть довольно трудно, особенно если он не установлен на используемом устройстве. Ввиду этого, можно воспользоваться встроенным в ОС браузером, дабы выбрать и скачать антивирусное ПО, с помощью которого выполнить проверку.
Можно попробовать выполнить полную переустановка программы, открыв меню Пуск и выбрав панель управления. Там, в разделе Установка и удаление программ, доступна функция удаления. После окончания процедуры, следует скачать и по новой установить браузер с официального сайта.

Если , то скорее всего, процессор компьютера занять другим приложением. Если открыть диспетчер задач, нажав Ctrl+Alt+Del, можно во вкладке Процессы посмотреть и завершить работу той программы, которая забирает необходимые компьютеру ресурсы в данный момент.
Некорректная работа служб требует более детального подхода, а в некоторых, особенно запущенных случаях, переустановки системы. Однако, если другие подобные приложения работают нормально, то скорее всего, проблема кроется не в службах.
Обозревателей любых веб-страниц существует достаточно много. Пользователи могут загружать различные браузеры. Многие продукты были изобретены достаточно давно, но с годами их популярность не уменьшилась. Яндекс.Браузер — современный web-обозреватель. Утилита снабжена встроенными модулями, которые помогают сделать работу максимально комфортной, быстрой и безопасной.
Утилита обладает достаточно большим функционалом. Программа имеет очень качественный поисковик. Утилита снабжена интеллектуальной строкой поиска. Минималистичный дизайн и удобное управление сделали сервис очень актуальным.
В этом интернет-обозревателе идеально совмещены особо важные функции. Приложение обеспечивает максимально-быструю загрузку страниц, проводит полное сканирование всех загружаемых файлов. Это обеспечивается за счет встроенного антивирусника.
Также пользователям открыт доступ к файловым хранилищам. Есть возможность просматривать PDF-файлы с помощью интегрированной утилиты. За счет применения уникальной технологии гарантирована безопасность интернет-серфинга.
Работа Яндекс.Браузер
Загрузка сервиса выполняется очень быстро. Утилита устанавливается в автоматическом режиме. После загрузки пользователь может сразу больше не беспокоиться о безопасности и качестве путешествия в сети. В Яндекс.Браузер пользователи могут выполнять огромное количество настроек.
Очень удобно создавать вкладку. Это помогает работать даже с большим объемом информации. Так что пользователи могут одновременно открывать несколько вкладок и успешно работать в них. Данная утилита позволяет использовать все инструменты в собственных целях.
Программа работает на очень мощном движке. Именно это помогает сделать работу сервиса максимально быстрой. Активным пользователям непременно понравится софт. Многофункциональный браузер очень напоминает прочие сервисы с хорошей репутацией.
Положительные аспекты
У этой утилиты довольно много положительных характеристик. Пользователи непременно останутся довольно универсальным веб-обозревателем. В этом сервисе есть все необходимое для общения, просмотра файлов, работы и игрового процесса и так далее.
Приложение позволяет быстро входить на различные популярные социальные сети, открывает мгновенный доступ к электронной почте и прочим ресурсам. Это получается за счет активации функции запоминания паролей.
Защитный механизм браузера также является довольно качественным. В работе с этим сервисом есть достаточно много плюсов и только один минус, который проявляется в небольшом подтормаживании приложения при загрузке достаточно большого количества дополнительных плагинов.
Установка Яндекс.Браузер
Крайне редко пользователи сталкиваются с проблемой не установки этого браузера. Процесс этот очень прост и не требует от пользователей особых навыков и умений. Первоначально необходимо перейти на официальный сайт разработчика замечательного продукта. После это нажимаем на кнопку «Скачать». Далее начинается процесс автоматической загрузки. Пользователю не нужно вникать в него.
Далее приступаем к установке утилиты. Для этого необходимо причитать лицензионное соглашение и принять его условия. После этого переходим к новому этапу. На экране появится сообщение, в котором будет указан текст с возможностью импорта настроек. Это особенно подойдет в том случае, если была ранее проведена достаточно сложная работа с настройками иного софта.
Внедряем старые настройки в установленный Яндекс.Браузер и приступаем к работе с сервисом.
Всем привет! В этой статье я расскажу, как установить Яндекс.Браузер на компьютер под управлением операционной системы Windows XP, 7 или 8. Это будет последняя стабильная версия, загруженная с официального сайта.
Яндекс.Браузер представляет из себя безопасное, быстрое и комфортное приложение, с встроенными вспомогательными надстройками от поисковой системы Яндекс.
Пошаговая установка:
Видеоролик по установке:
Из видео продолжительностью не более нескольких минут вы узнаете, как скачать и установить Яндекс.Браузер последней версии на компьютер и начать ею пользоваться.
Возможности:
- Высокая скорость загрузки интернет страниц;
- Файлы формата doc, docx просматриваются непосредственно в окне браузере;
- Поддержка переводчиков в режиме реального времени, т.е. при заходе на сайт, страницы будут автоматически переведены на русский язык;
- Встроенная система защиты заранее сообщит вам о вредоносных сайтах;
- Мощная система управления вкладками и закладками и т.д.
 top-chargeback.ru Компьютерный портал - Заряд.
top-chargeback.ru Компьютерный портал - Заряд.